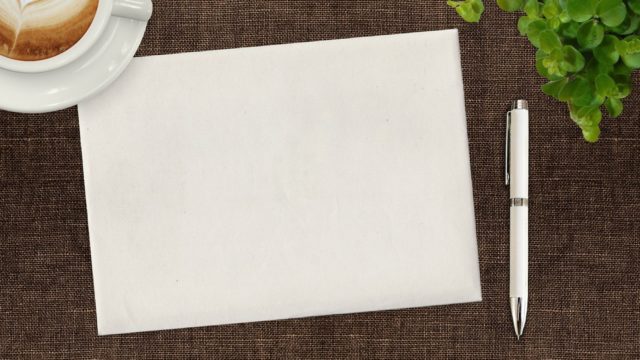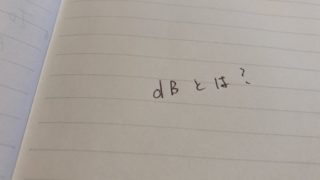アマゾンミュージックについて、
「無料体験していたけど知らないうち料金が発生してた!」
「知らない間に登録されてた!」
なんて書き込みを見かけたりします^^;
「知らない間に」って言うとなんだか詐欺にあったのかと思われますが、これらについては、
- 家族の誰かが知らずに登録していたり…
- スマホでしっかり確認しないで間違えてタップしていたり…
- 「え!?あのクリックは登録だったの?」という勘違いだったり…
なんていうこともよくあるようです。
というわけで、
目次
Amazon Music Unlimitedの料金確認方法は?
アマゾンミュージックで料金が気になると言えば、Unlimitedです。
月額980円で7500万曲の楽曲が聴き放題なので、音楽好きの人にピッタリなサービスですよね。
例えば、無料体験を申請したんだけど、期間が終わったのを忘れて有料に変っていて料金が引かれていて、利用していないのに料金だけ払っていたなんていうこともよくある話なんです。
なので、料金を確認するというのは、大切ですよね。
ここでは、アンリミテッドの料金の確認方法をPCの場合、スマホの場合を分けて見ていきましょう。
PCでの確認の仕方
- まずはAmazonのサイトに入り、ログインします
- ログインした状態で「アカウント&リスト」をクリック
- アカウントサービスのページが開いたら、「Amazon Musicの設定」をクリック
- Amazon Music Unlimitedの表示が出て、どのプランに入っているかが表記されているので確認します
スマホアプリでの確認の仕方(iPhone)
- まずAmazonアプリを起動させます
- 右上の3本線をタップします
- メニューが開くので「アカウント」を選びます
- 「アカウント設定」の中に「メンバーシップおよび購読」があるので、これを選択
- すると、現在登録中のプランが表示されます
- 登録中のプラン、つまり料金を確認したいのがアンリミテッドなので、それをタップします
- 画面がでてきたら、「高度なコントロール」から「Amazon Music Unlimitedの設定」を選んでタップ
- すると今登録しているプランと料金が確認できます チェックボックスがオレンジ色になっているものが登録して料金を払っているプランです
スマホアプリでの確認の仕方(android)
- Amazon Musicのアプリを開きます
- 画面左上の「設定」のマークをタップ
- 設定画面の「アカウント」に「Amazon Music Unlimited」をタップ
- 画面が開くと今契約しているプランと料金を確認することができます
いかがでしたか?
自分のアマゾンミュージックの料金は確認できたでしょうか?
余計に払ってるものはなかったでしょうか?
知らないうちに有料になってたということはないでしょうか?
はっきりとした料金を知らないとか、料金をいくら払っているかよく知らないなどと言った場合には、ぜひとも一度確認してみましょう。
Amazon Music Unlimitedのプラン変更や解約の方法
Amazon Musicアンリミテッドの料金を確認したところで、
- それほど音楽も聴いてないし、料金がもったいないかも
- 無料体験がいつのまにか終わって有料に切り替わってた、やめようかな
- 料金が負担だしなあ、他のプランに変えようかなあ
という風に思った人もいるかもしれません。
Amazon Musicはプランの変更や解約もできます。
今度はその方法についてみていきましょう。
Amazon Musicのプラン変更や解約は「Amazon Musicの設定」のページでできます。
プラン変更の方法
「Amazon Musicの設定」を開くと、今登録しているプランにチェックが入っています。
そこから他のプランに変更したい場合には、希望のプランにチェックを入れて「確認」をタップします。
Amazon Musicアンリミテッドのプランは5つあります。
- 個人毎月
- 個人年間
- ファミリー毎月
- ファミリー年間
- Echo毎月
この5つなのですが、年間払いにすると個人でもファミリーでもお得になります。
また、Echoプランは登録したEcho端末1台だけ使えるサービスとして提供されていますが、低コストで利用できるのがメリットです。
Echoプラン以外のプランに変えたいときは、希望のプランにチェックを入れて確認をタップすればよいのですが、Echoプランに変えたい時はもっと簡単に変えることができます。
EchoはAIスピーカーなので、このEchoに話しかけます。
「アレクサ、Amazon Musicをダウングレードして」
と話しかけるだけで、今までのプランの登録期間が終了したら、Echoプランに変更されます。
Amazon Music Unlimitedの解約方法
Amazon Music Unlimitedの解約はスマホアプリからするのが簡単です。
この時に注意したいのは、
アプリを削除する
=Amazon Musicの解約
ではないということです。
アプリを削除したから、Amazon Musicも解約したつもりになっていると、ずっと料金は引かれていて損をすることになりますよ。
では解約の方法を具体的に見ていきましょう。
スマホアプリでの解約
- アプリを立ち上げて、左上にある設定ボタンをタップします
- 設定の画面からアカウント→ミュージック設定を選択
- 現在のプランが表示されています。その下の方を見ると、「会員登録の更新」の下に「会員登録をキャンセルする」というのがあるので、それをタップします
- 次にキャンセルの理由を選び、「理由を選択しキャンセルに進む」をタップ
- 次の画面で「確認し登録をキャンセル」をタップ
これで解約が完了です。
再びアカウントから「ミュージック設定」に入ると、現在のプランが表示されてますが、その下の方を見ると「会員登録の更新」のところに「○○年〇月〇日にお客様のUnlimitedが失効いたします」と表示されているので確認してくださいね。
PCでの解約
- まずはAmazonのサイトに入り、ログインします
- ログインした状態で「アカウント&リスト」をクリック
- アカウントサービスのページが開いたら、「Amazon Musicの設定」をクリック
- Amazon Music Unlimitedの表示が出て、どのプランに入っているかが表記されているので確認します
- 解約したい場合には、その画面左下のほうにある「会員登録をキャンセルする」をクリック
- これで解約することができます
AppleからAmazonミュージックUnlimitedに登録した場合の解約方法
App Storeなど、AppleからAmazon Music Unlimitedに登録した場合には、以下の方法で解約します。
- Appleデバイスの設定アプリの「Apple ID」を選択
- Apple IDのメニューにある「サブスクリプション」を選択
- サブスクリプションの編集画面で、Amazon Music Unlimitedがあれば選択して、「サブスクリプションをキャンセルする」をタップします
解約したらもう聴けない?
解約の手続きをしても、先ほど書いたように「〇月〇日に失効します」と表記されます。
解約する前にはそこには契約の期間が表記されているのです。
1か月ごとに料金を払っていたら料金を払ってから1か月はその契約期間になるのです。
ということで、その契約の期間内には、解約の手続きをしたとしても、音楽を聴くことはできるのです。
解約したのに音楽が聴ける
→もしかして解約されてない?
と心配せずに、契約の日にちを確認しておきましょう。
もちろん、その期限以降は聴けなくなりますよ。
Amazon ミュージック 各種プランのおさらい
Amazonミュージックにはアンリミテッドだけではなく他のプランもありますよね。
いろいろありすぎてよくわかんな~いという人もいることでしょう。
それぞれメリットやデメリットなどもありますので、ここでおさらいしてみましょう。
| Free | Prime | Unlimited | HD | |
| 料金 | 無料 | 【個人】 月額500円 【年間】 4900円 【学生】 月額250円 年間2,450円 |
【個人】 月額980円 【ファミリー】 月額1480円 【学生】 月額480円 【プライム会員】 月額780円 年額14,800円 ワンデバイス (Echo) 月額380円 |
【個人】 980円 ファミリー 1,480円 |
| 楽曲数 | 未公表 | 200万曲 | 7000万曲 | 【HD】 500万曲 【UltraHD】 7000万曲 |
| 無料体験 | × | 〇 | 〇 | 〇 |
| ダウンロード | × | 〇 | 〇 | 〇 |
| オフライン再生 | × | 〇 | 〇 | 〇 |
| 広告 | 〇 | × | × | × |
| 特徴 | Amazonの会員であれば無料で利用できるサービス | Amazonプライム会員なら追加料金無しで利用できるサービス | Amazonミュージックの有料プラン プライム会員だとお得に利用 多くの楽曲が聴き放題なので音楽好きの人におススメのプラン ファミリープランは6人まで利用 |
アンリミテッドの会員であれば追加料金なしで利用可能 高音質で聴きたい人におススメ |
ざっとまとめるとこんな感じです。
音楽はあったらいいかなあというくらいであれば、無料で聴くのも良いですし、プライムやアンリミテッドは30日の無料体験がありますので、無料で試してから有料会員になるという方法もありますので、参考にしてください。
Amazon ミュージックにはこんな機能が、ご存じでしたか?
Amazonミュージックにはどんな機能があるでしょうか?
有料会員の場合、それらの機能を上手に使いこなせないでいるともったいないですよね。
ここで主な機能をみていきましょう。
検索
数ある楽曲の中から、聴きたい音楽を探すときには検索機能を使います。
楽曲やアーティストを検索すると、好みの楽曲やアーティストがヒットしてそこから音楽を見つけることができます。
プレイリスト
有料会員の場合、自分なりの「プレイリスト」を作ることができます。
プレイリストに名前をつけて、保存しておくこともでき、ジャンル別に整理しておくこともできますよ。
好きな曲を集めたプレイリストを作っておくと、聴くときにも便利です。
ステーション
ステーションというのは、自分の好きなジャンルや楽曲の傾向に合わせて、自動で選曲してくれて、連続再生できる機能のことです。
検索すると自分の好きな曲は出てきますが、まだ聞いたことのない曲の中にもお気に入りを見つけることはできますよね。
その手助けにもなるのがステーションです。
多くの人に支持されている「人気のステーション」や自分の好みに合わせた「お客様におすすめのステーション」などが表示されるので、好きなものを選んで聴いてみると新しい曲に出会ったり、新しい世界の発見ができるかもしれませんよ。
ライブラリ
ライブラリはお気に入りの曲、自分で作ったプレイリスト、ダウンロードした曲などをまとめておくところです。
ライブラリに追加された楽曲は自動でライブラリ内で整理され、のちに聴きたい楽曲を探すときにも便利です。
オフライン再生
無料で使えるAmazonミュージックフリーにはこの機能はありませんが、有料で利用している場合には、楽曲をダウンロードし、オフラインで再生することができます。
ネット環境のないところでも、移動中でもオフライン再生なら通信料の心配なく聴くことができるので、うれしい機能ですね。
Alexaアレクサ
アレクサというのは、音声アシスタントのことです。
「アレクサ、音楽をかけて」
と話しかけると音楽が流れます。
アレクサ対応の端末を使ったり、スマホのアプリでも使うことができます。
「アレクサ、次の曲」
「アレクサ、音を大きくして」
「アレクサ、この曲なに?」
などと話しかけるとそのようにしてくれますし、曲の名前を聞けば答えてくれる、便利な機能ですね。
アクティビティ
自分の好きなアーティストをフォローしたり、フォローすればそのアーティストの情報の更新をチェックできたりする機能をアクティビティと言います。
好きなアーティストをフォローしておくと、新しい曲が配信されたときなども通知を受けることができ、有益な情報を逃すことなく得ることができますよ。
Amazonミュージックの特徴、他の音楽アプリとの違いについて
Amazonミュージックの他にも他社の音楽アプリがありますよね。
Amazonミュージックと他の音楽アプリとの違いを見ながらAmazonミュージックの特徴も確認してみましょう。
今回比べてみる他社の音楽アプリは次の5つです。
- Apple Music
- Spotify
- LINE MUSIC
- Youtube Music
- AWA
また、
Amazonミュージックはすでに見てきましたが、プランがいくつもありますよね。
今回は代表的な有料プランとしてアンリミテッドと比較してみたいと思います。
料金、楽曲数の比較
| 料金 (個人) |
料金 (ファミリー) |
楽曲数 | |
| Amazon Music Unlimited |
980円 (プライム会員780円) |
1,480円 | 7500万曲以上 |
| Apple Music |
980円 | 1,480円 | 9000万曲 |
| Spotify | 980円 | 1,480円 | 5000万曲 |
| LINE MUSIC |
960円 | 1,480円 | 8500万曲 |
| Youtube Music |
【iPhone】 1,280円 【Web/Android】 980円 |
【iPhone】 1,780円 【Web/Android】 1.480円 |
不明 |
| AWA | 980円 | 無し | 6000万曲 |
他の音楽アプリの特徴
Apple Music
iPhoneなどでおなじみのApple社が提供している音楽配信サービスですね。
音楽のストリーミング再生はもちろんのこと、オリジナルのラジオ番組なども提供しています。
手持ちの楽曲をiCloudに同期しておくと iCloud経由でいつでも再生できます。
Spotify
Spotify(スポティファイ)は北欧で生まれた音楽配信サービスです。
音楽配信サービスとしては世界最大手の人気サービスでもあります。
アカウント登録すれば無料でも利用できますが、無料プランでは制限があります。
Amazon Musicの無料プランと似たような感じですね。
有料プランでは広告なし、無制限スキップで音楽が聴き放題。
スマホにダウンロードしてオフライン再生も可能です。
スタンダードプランだと3か月の無料体験ができますよ。
LINE MUSIC
LINEが提供する音楽配信サービスですね。
プレイリストを作ったり、主な機能は他の音楽配信サービスと似ていますが、好きな楽曲をLINEの呼び出し音などに設定するなどLINEと連携して使いたいという人にはおススメです。
Youtube Music
Youtubeが提供する音楽配信サービスです。
無料で利用できるプランもありますが、これだと普通のYoutubeと変わりません。
Youtube Musicでは動画として音楽を楽しむこともできますし、有料会員になるとオフラインでも動画の視聴や音楽を聴くこともできます。
歌詞の一部分や一部のワードを合わせて検索もでき、ユーザーの好みにあったアーティストや楽曲を提案してくれます。
AWA
こちらも世界的規模で愛されている音楽配信サービスです。
有料プランの中でも一般的なスタンダードでもすべての機能が利用できます。
プレイリストの作成や公開はもちろんのkとお、オンデマンド再生やハイライト再生、オフライン再生も可能で、歌詞の表示もできます。
料金や機能など多少の違いはありますが、大きな差はないとも言えます。
それぞれのサービスがその特徴を生かしているので、自分の好みに合ったものを選ぶというのが選び方のポイントになるかと思います。
Amazon Musicの支払い方法
AmazonMusicの支払い方法はどんな方法があるでしょうか?
AmazonMusicのプランによっても使える支払い方法、使えない支払い方法があるので、チェックしておきましょう。
ここでは、
- AmazonMusicプライムの支払い方法
- AmazonMusicアンリミテッド、HDの支払い方法
- AmazonMusicでは使えない支払い方法
についてみていきます。
1、AmazonMusicプライムの支払い方法
- クレジットカード
Visa, Master, American Express, Diner’s Club, JCB - デビットカード
Visa、JCBなど国際ブランドが搭載されているカード - キャリア決済
携帯決済(ドコモ、au, Softbank) -
Paidy翌月払い
コンビニ払い、銀行振り込み、口座振替 - プリペイドカード
チャージ型のもの、Visaプリペイドカード、Vプリカ、au WALLET, WebMoney Card, LINE Payカード - Amazonギフト券
- パートナーポイントプログラム
というふうにいろんな支払い方法ができますよ。
2、Amazon Musicアンリミテッド、HDの支払い方法
Amazon Musicプライムで使える支払い方法のほとんどはアンリミテッドやHDの支払いにも使えます。
クレジットカード、デビットカード、キャリア決済、Paidy翌月払い、パートナーポイントプログラムが使用可能な支払い方法です。
ここで注意したいのがプリペイドカードとAmazonギフト券を使っての支払いはできないので、気をつけましょう。
3、Amazon Musicでは使えない支払い方法
使える方法の中でもプランによって違うものもありましたが、まったく使えない支払い方法もあるので確認しておきましょう。
- Amazonポイント
- クーポン
- コンビニ、ATM、ネットバンキングなどの現金払い
- 代金引換
- 電子マネー払い
これらが使えない支払い方法です。
Amazonでのお買い物にはポイントやクーポン、代金引換などなど使えますが、AmazonMusicの支払いには使えないんですね。
Amazon Musicの登録プランの確認はどうやってするの?
Amazon Musicアンリミテッドの料金の確認方法は先に見てきた通りですが、Amazon Musicの他の登録プランの場合、どのプランに登録しているのか確認するにはどうしたらよいのでしょうか?
PCから
- Amazon公式サイトに入り、ログインします
- 左上、3本線のメニューを開き、下の方にある「ヘルプと設定」の中にある「アカウントサービス」をクリック
- 「デジタルコンテンツとデバイス」の中から「AmazonMusicの設定」を選んでクリック
- ここでどのプランに登録しているかを確認することができます
iPhoneアプリから
- Amazon Musicのアプリの右下の3本線のメニューをタップし、「アカウント」をタップ
- アカウント設定の中の「メンバーシップおよび購読」をタップ
- 現在登録されているプランが確認できます
androidアプリから
- AmazonMusicのアプリを開きます
- 画面左上の「設定」のマークをタップ
- 設定画面の「アカウント」に「Amazon Music Unlimited」をタップ
- 画面が開くと今契約しているプランと料金を確認することができます
Amazonミュージックの各種プランを解約(退会)する方法は?
Amazonミュージックのどのプランに登録し、どれだけの料金を払っているか確認できたと思いますが、その確認画面から、解約もすることができます。
PCから、iPhoneアプリから、またはandroidのアプリから確認できたら、そこに、「会員登録をキャンセルする」というのがあります。
その後、解約理由の選択画面、解約の最終確認と画面が変わり、解約が終了します。
またApp StoreなどAppleから登録した場合には、Unlimitedの解約でも見てきたようにiPhoneやiPadのAppleのデバイスから解約します。
知らないうちに有料にならないように注意しておくこと
Amazonミュージックが知らないうちに有料になっていることがあります。
「え?そんなことってあるの?」と焦ってしまいますよね。
例えば、Amazonミュージックプライムやアンリミテッドには無料体験ができるようになっています。
その期間が過ぎると自動で料金が加算されるようになるので、無料だけで辞めておこうと思った人も、この無料体験期間が終わる前に解約をしないと自動で料金がひかれることになります
また、
Echoを利用している人も要注意です。
アレクサの機能を生かして、
「アレクサ、〇〇の曲をかけて」
と要求したとします。
すると、Echoでは、
「リクエストしたアーティストの楽曲はAmazonミュージックアンリミテッドに会員登録すれば聴くことができます」
「会費は毎月780円でいつでもキャンセルが可能です。」
「規約に同意して会員登録し、アーティストの楽曲を再生しますか?」
と出てくるのです。
ここで何も知らない子供たちや他の家族が、
「はい」
と一言答えるだけでアンリミテッドへの登録が完了してしまうんですよね^^;
もう一つの例は、
iPhoneなどでAmazonミュージックを利用している人に要注意な例です。
アンリミテッドの料金は月額980円ですし、Amazonプライム会員であれば780円です。
が、AppストアなどのApple経由でAmazonミュージックに登録した場合には、Apple社が管理するために費用がアップして1080円になってしまうのです。
これに気づかずにずっとこの金額を払っていたという人もいるんです。
こうしたことを確認するためにも、
- 今どのようなプランを利用しているか
- どのくらい料金を払っているか
ということをチェックしておくのも大切なことなのです。
まとめ

Amazonミュージックの料金を確認する方法を見てきました。
日ごろ、確認することもあまりないかも?と思った人も、一度確認してみることをおススメします。
いつのまにか料金が上がっていたり、登録した覚えのないプランに登録されていたりということもあるからです。
確認、解約そしてプランの変更などの方法も紹介してきましたので参考にしてくださいね。




今回はここまで!
COMMENT