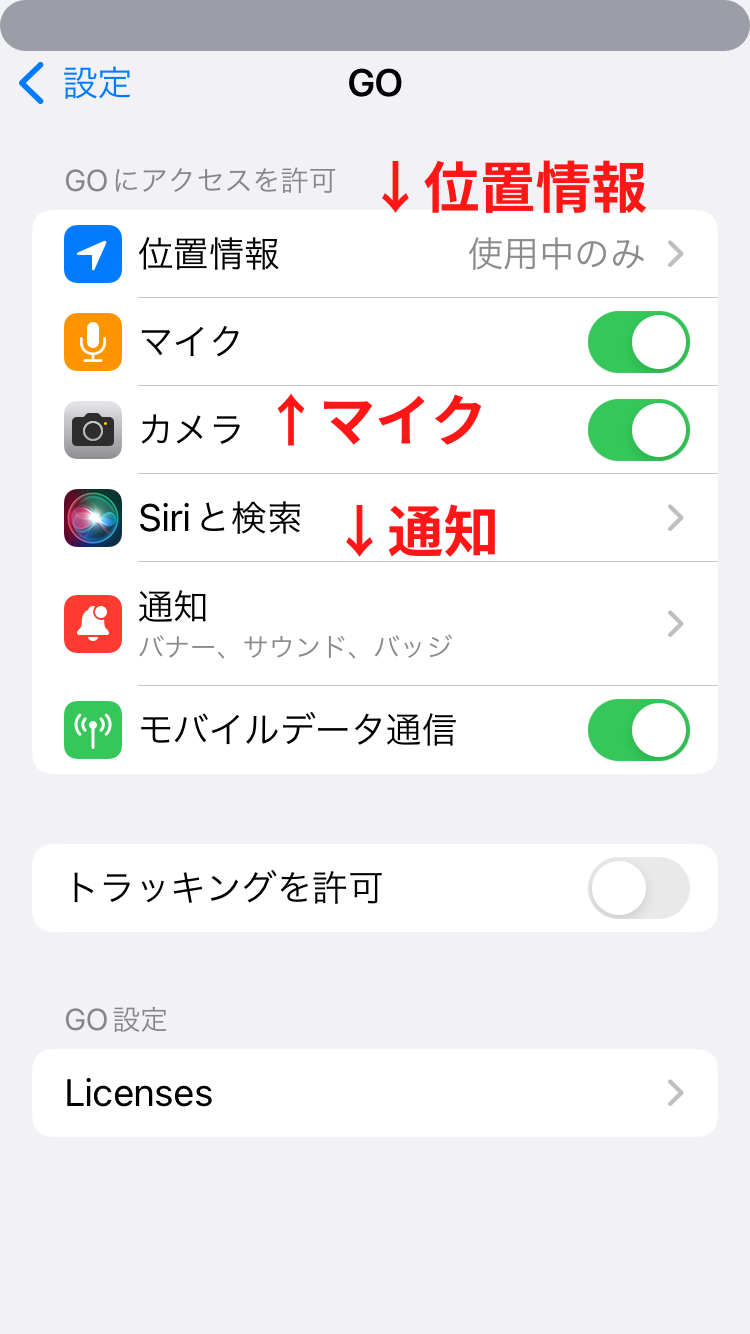こんにちは!
つくしです
「前書きを飛ばしてGOのダウンロード、登録、設定、使い方へ!」の人はこちらから
私はタクシー会社に電話して、
やっとつながって…
名前を伝え…
現在地を伝え…
必要な場合は希望時間も伝え…
「ん〜、今いっぱいですね」
というやりとりより(涙)
断然自分のタイミングで使えるアプリ派です!
そしていろいろあるタクシーアプリの中でも一番重要なのは「対象地域の広さ」。
この点で、
一択です!
というわけで、
について。
GOアプリのダウンロード、登録、設定、使い方を実際の画面でまとめてみました。
75歳スマホ初心者の父にこの記事を読んでもらってGOアプリでタクシーを呼ぶことができたので(今は使いまくってます)、誰にでもわかりやすい内容だと思います。
流れとしては、
- GOアプリのダウンロード
- GOアプリの登録
・携帯電話番号の登録
・ユーザー情報の入力
・位置情報、通知、マイクの設定 - GOアプリの使い方
となります。
ぜひ参考にしてください。
【用意するもの】
・スマートホン
・クレジットカード
(支払い登録用、なくてもOK)
目次
GOアプリのダウンロード

それではアプリをダウンロードしていきましょう。
まずはこちら↓からGOアプリをダウンロードします。
タクシーが呼べるアプリ GO《ゴー》
アプリのダウンロードなので、
【スマートホン】と【パソコン】では開く画面が違います。
それぞれ見ていきましょう。
【GOアプリのダウンロード】
スマートホンからの場合

スマートホンでこのページを読んでいればとっても簡単です。
以下↓の画面が開くので「入手」をタップしてアプリをダウンロードしましょう。
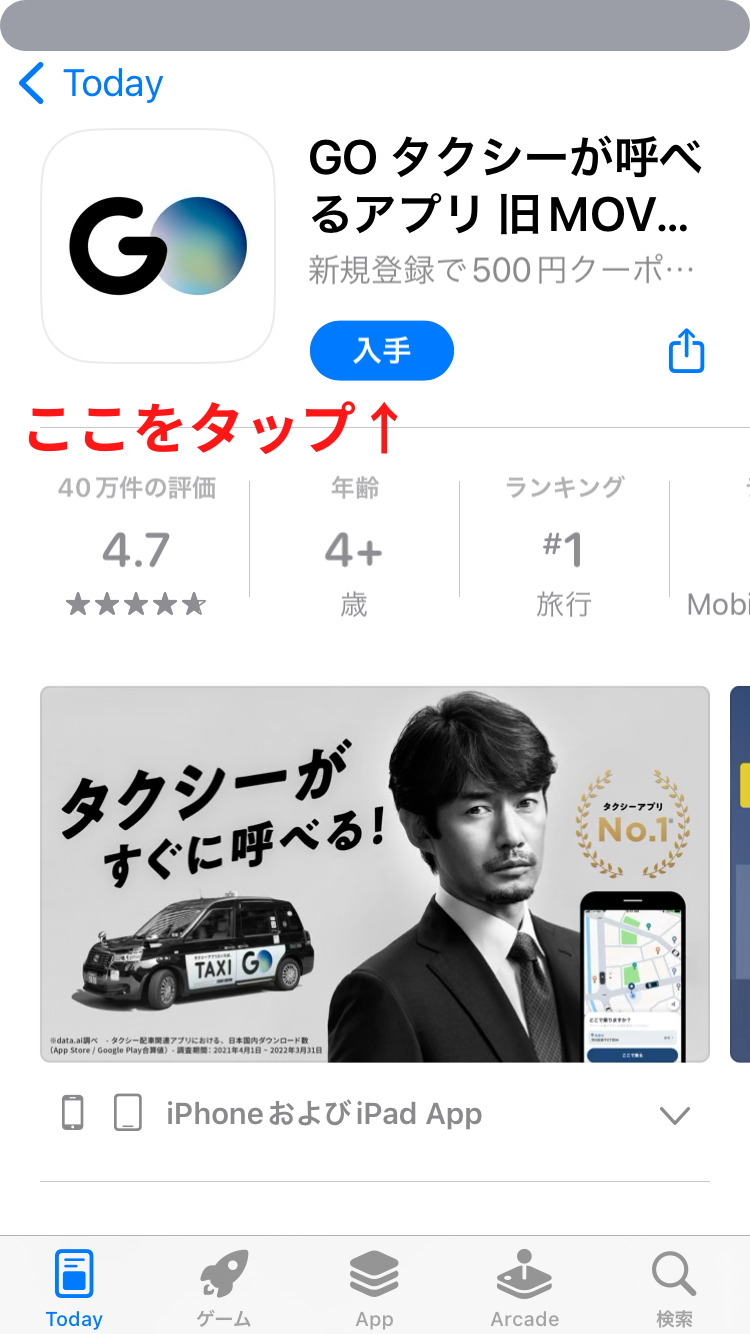
【GOアプリのダウンロード】
パソコンからの場合
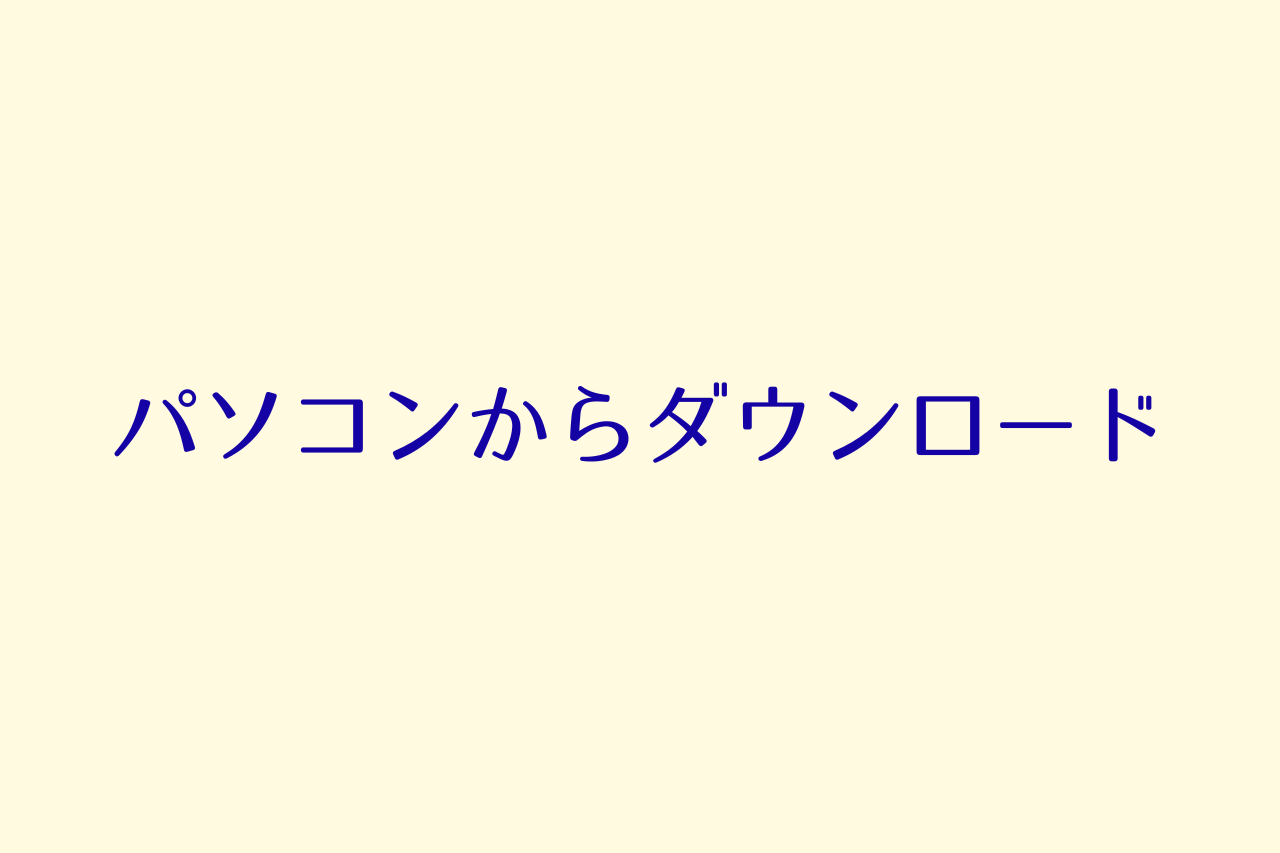
パソコンの場合はこのような画面が開きます。
↓
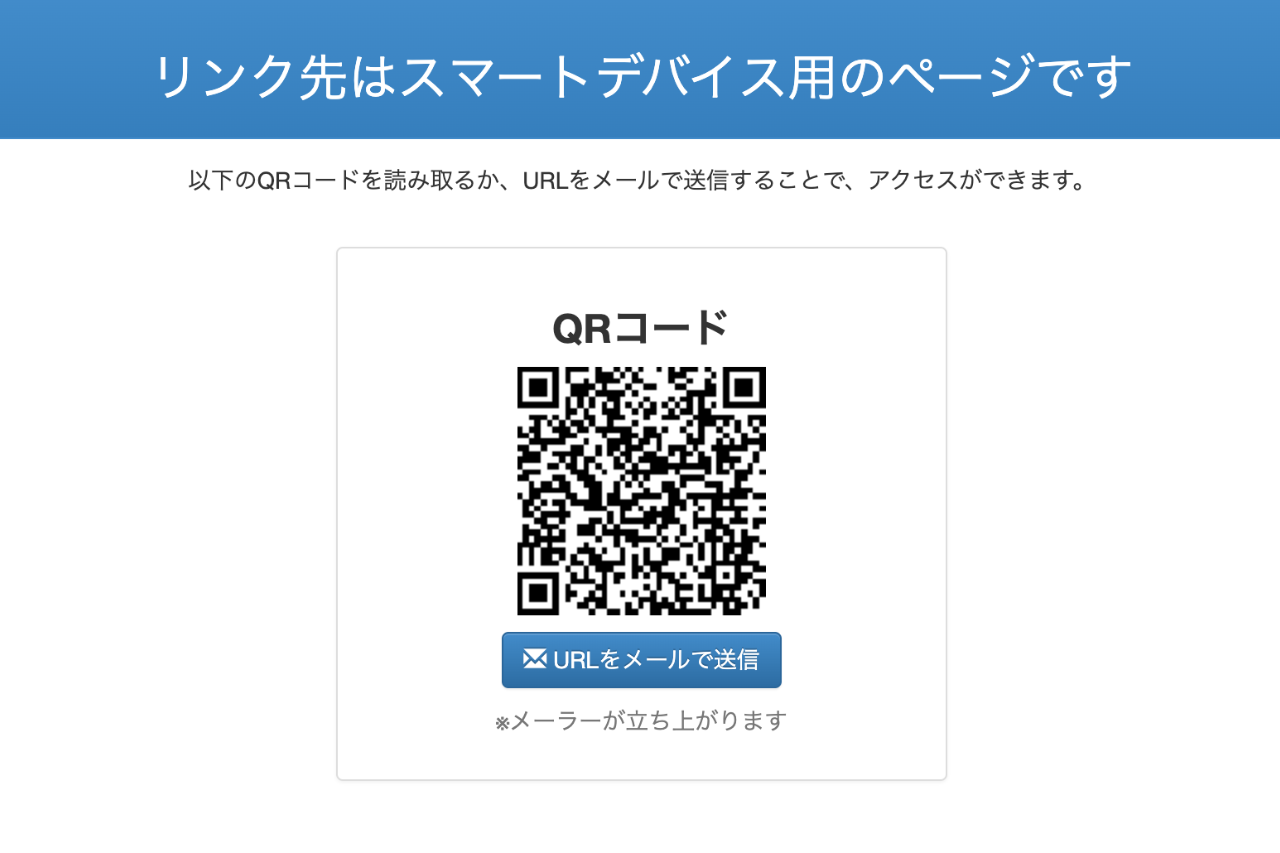
この場合は画面のQRコードをスマートホンのカメラで読み取ると以下の画面が開きます。
(この画面をスマホで読み取ってもらってもOKです)
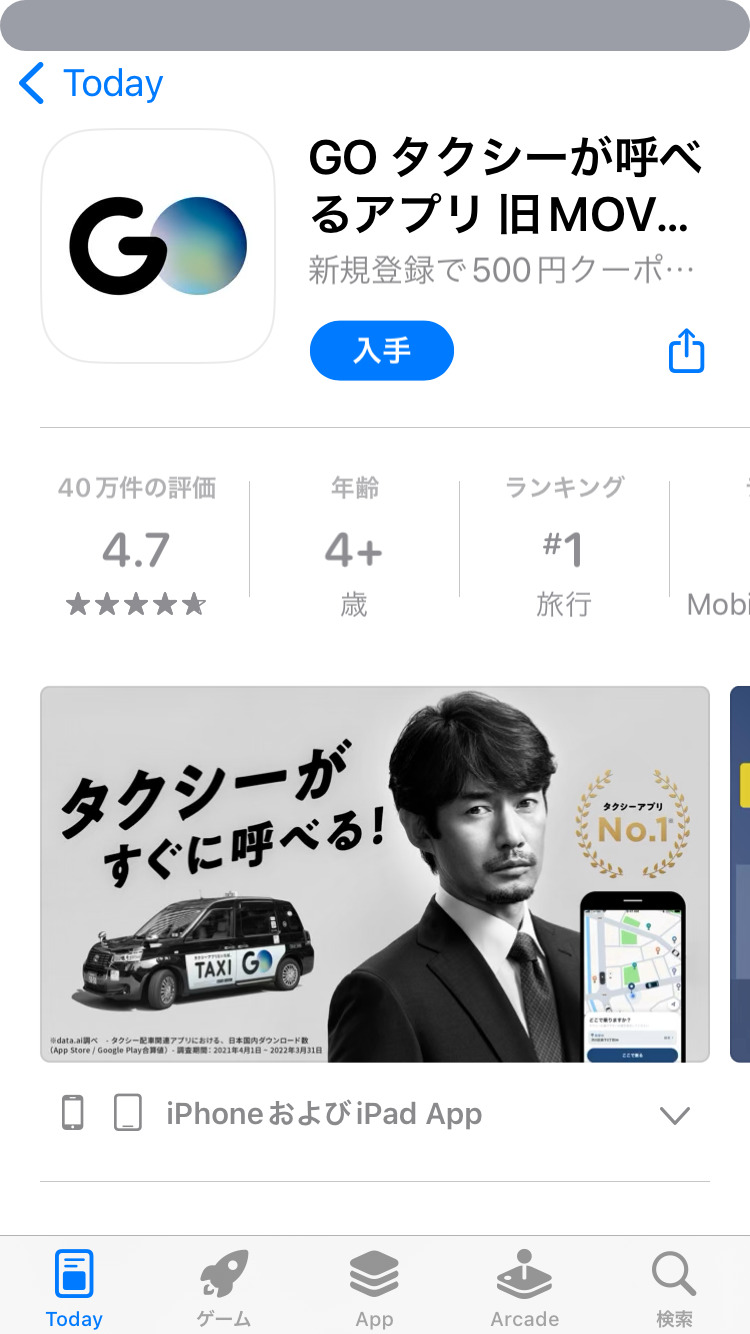

すると最初の【スマートホン】で開いた画面と同じなので「入手」をタップしてアプリをダウンロードしましょう。
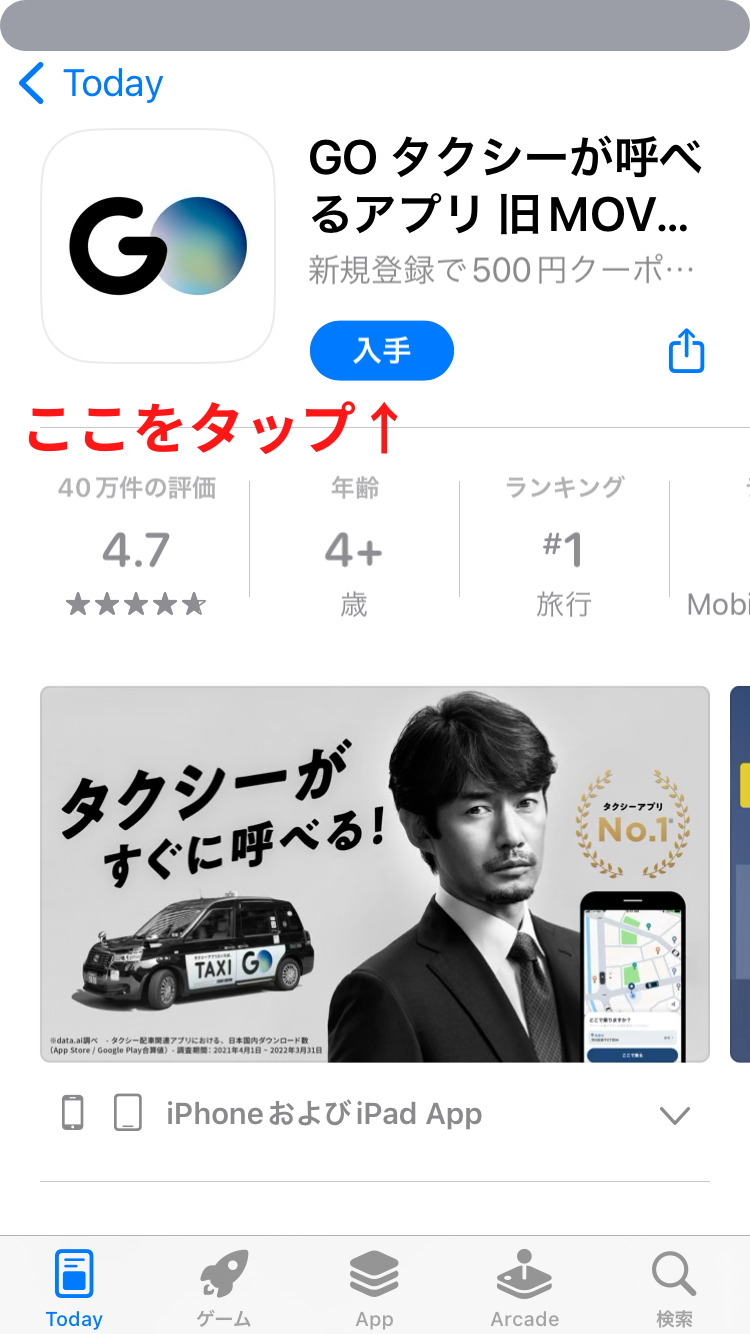

以上でGOアプリのダウンロードは完了です!
ブラウザによってダウンロード画面にならない場合があります。
私は最初「Chrome」でこの作業をしていたら、リンクをタップしてもアプリのダウンロード画面なりませんでした。
問い合わせてみたところ「ブラウザの問題」。と教えていただき、その後ブラウザを「Safari」に切り替えてやったら問題なくできました。
なので同じ症状でダウンロード画面にすすまない場合は、「Safari」で作業することをおすすめします。
ちなみにこの「ブラウザについて」は後で少し説明しておきます。
目次または下のリンクからスキップできるので参考にしてください。
「ブラウザとは?アプリのインストール画面にならない場合の対処法」へ進む↓
続いてダウンロードした【GOアプリの登録、設定】をしていきましょう。
GOアプリの設定

アプリをダウンロードしたら次は登録〜設定です。
ここでしなければならないことは、
- 携帯電話番号の入力
- ユーザー情報の入力
- 位置情報・通知・マイクの設定
です。
まずは携帯電話番号の登録から。
1、携帯電話番号の登録
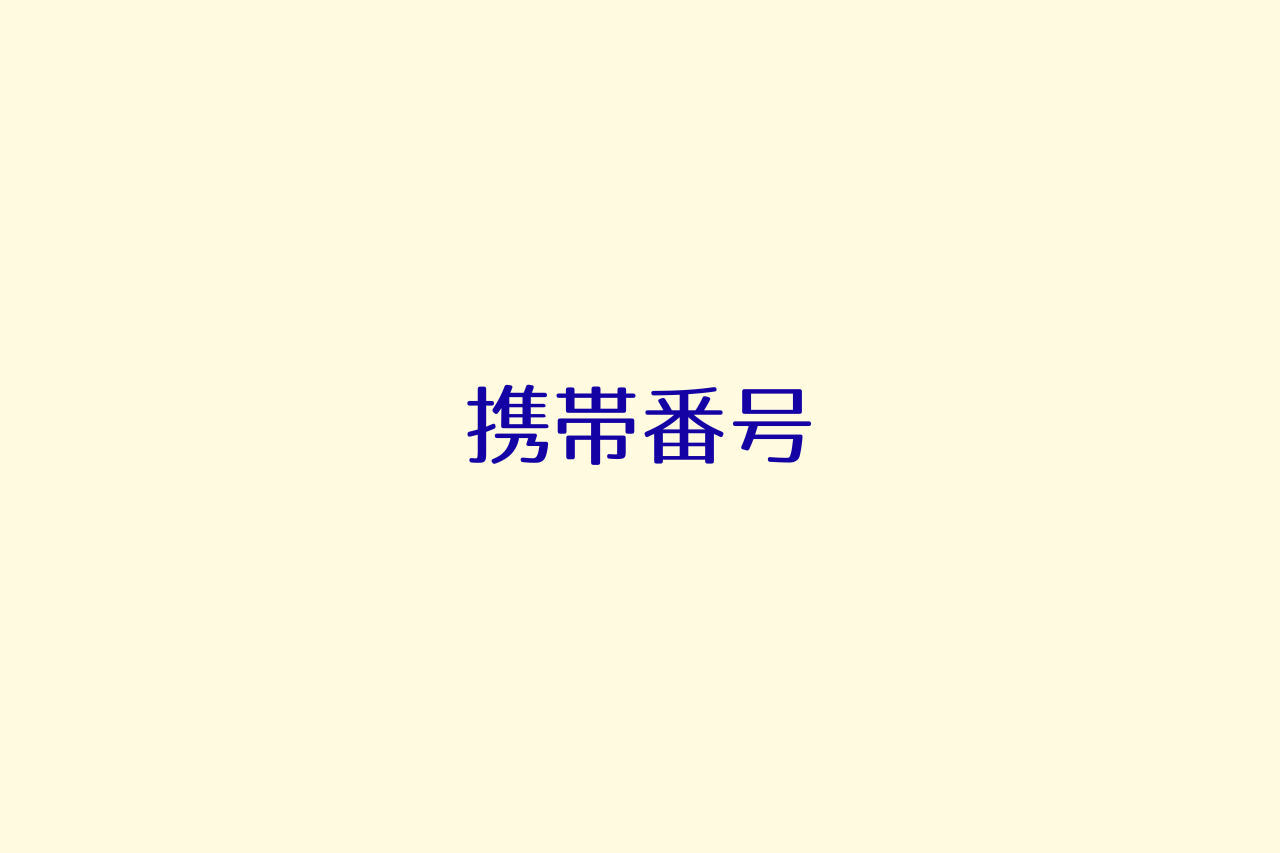
まず先程ダウンロードしたGOアプリをタップします。
するとこのような画面になり↓
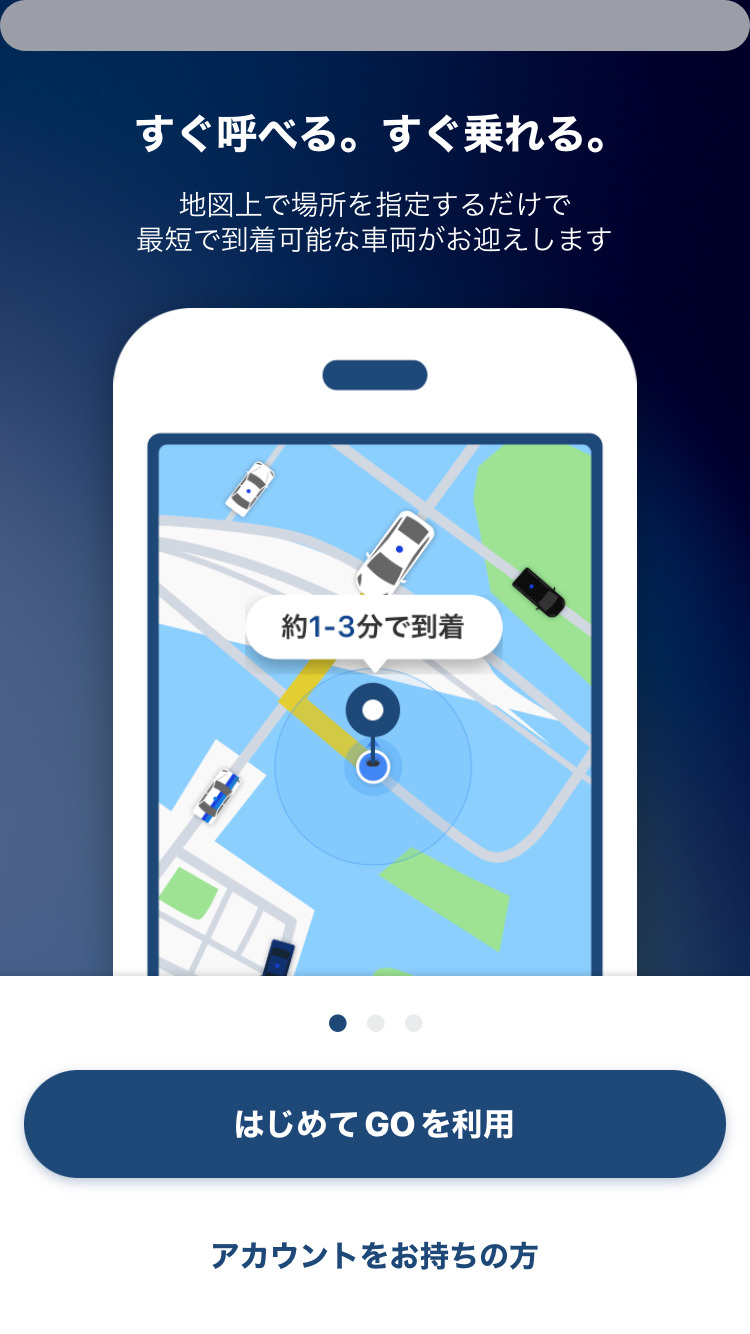
1ページ目↑
現在(2023年4月)では右にあと2ページ以下の説明があるので確認し、
2ページ目↓
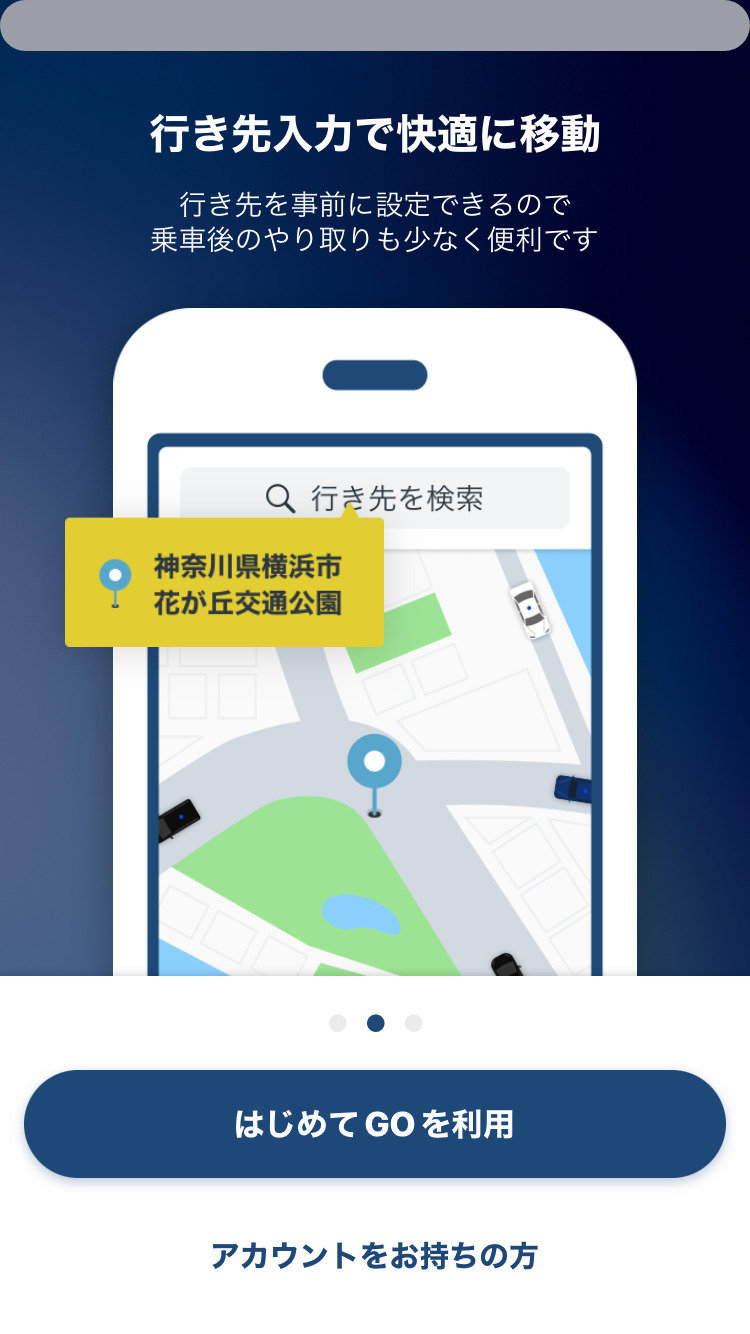
3ページ目↓
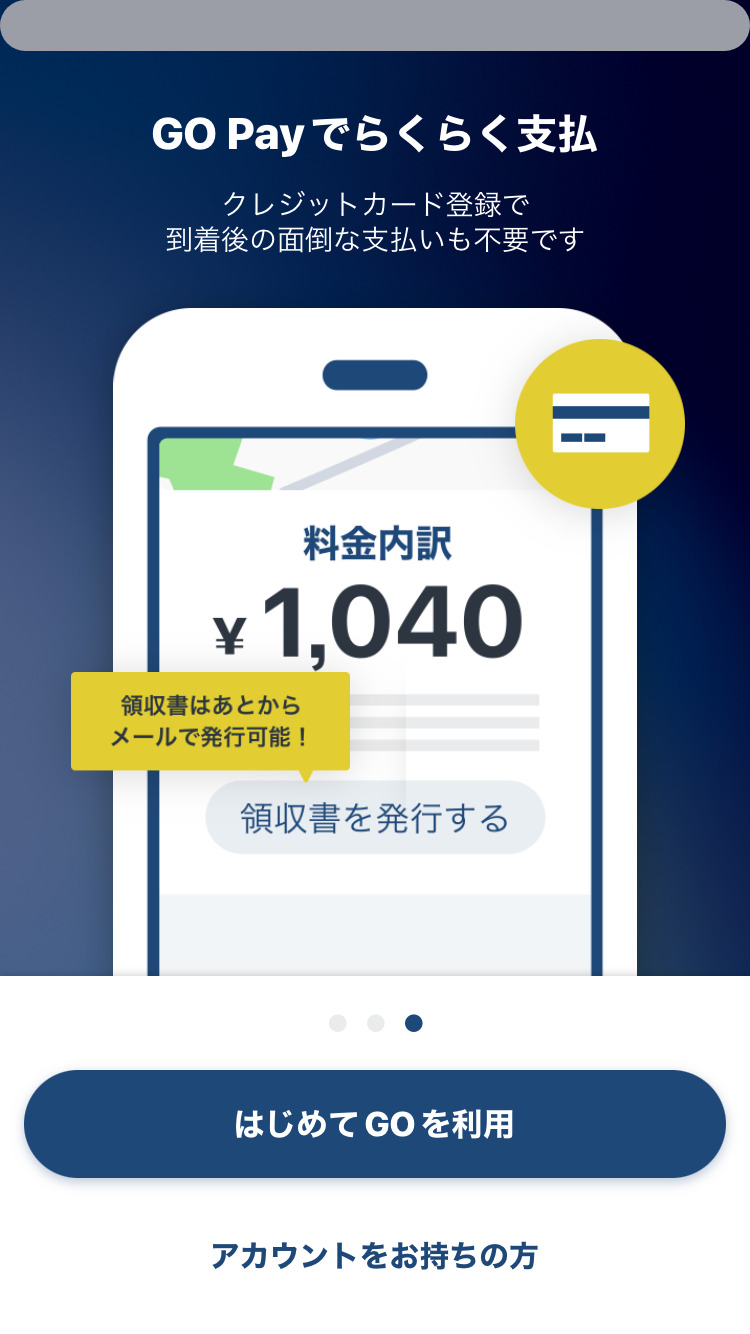
確認したら(もちろん確認しなくてもOKです)下の【はじめてGOを利用】をタップします。
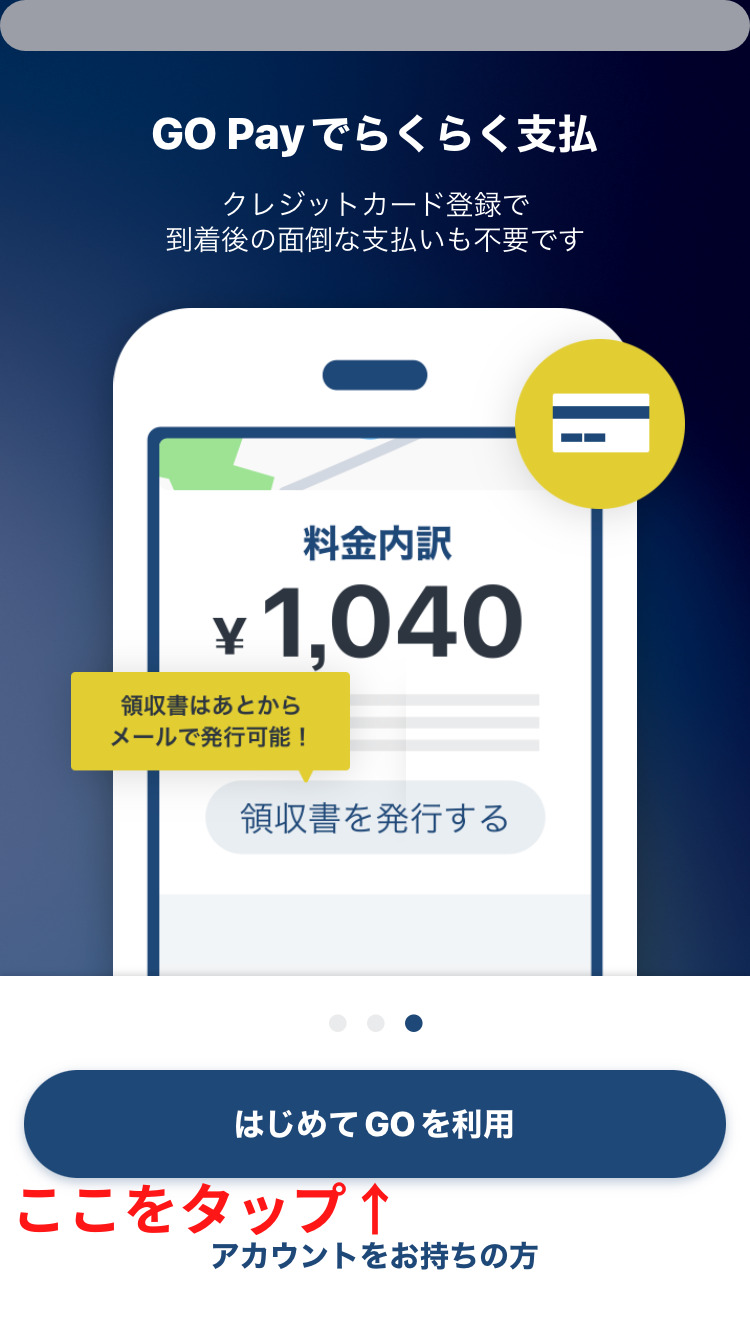
すると【電話番号を入力】という画面になるので↓
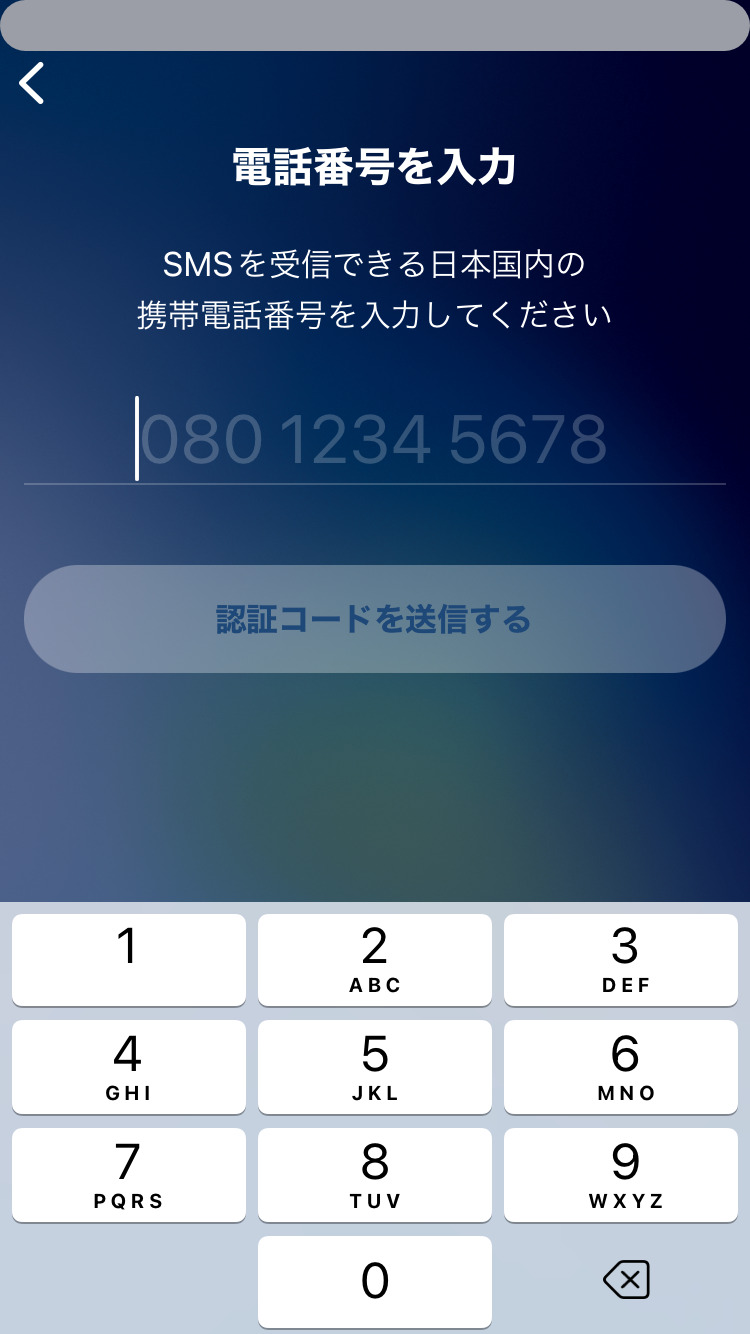
ここに携帯電話を入力します。
「SMSを受信できる日本国内の携帯電話番号」という表示で、
?!と思うかもしれませんが、これはつまり
「その携帯電話番号は本当にあなたの番号ですか?」を確認するためにSMSを送りますが受けられる番号ですか?
という表記です。
ちなみにSMSとは、ショートメッセージサービスの略で、
ショートメッセージサービス(英: short message service、SMS)とは、携帯電話やスマートフォン同士で短いテキスト(文章)によるメッセージを送受信するサービスである。テキストメッセージ(英: text message)と呼ばれる場合もある。
のことです。
携帯電話番号を入力すると【認証コードを送信する】というボタンが押せるようになるのでここをタップします。
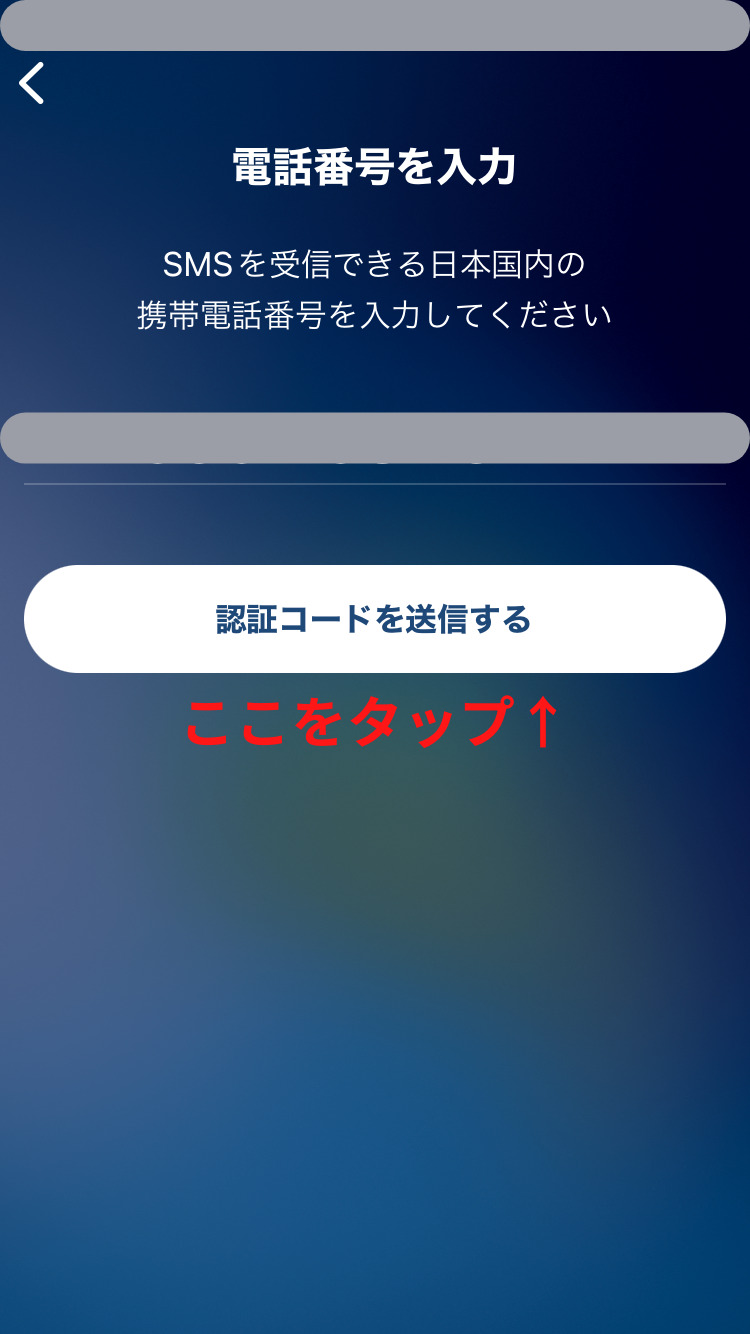
タップすると「SMSに送信された4桁の認証コードを入力してください」という画面になるので、
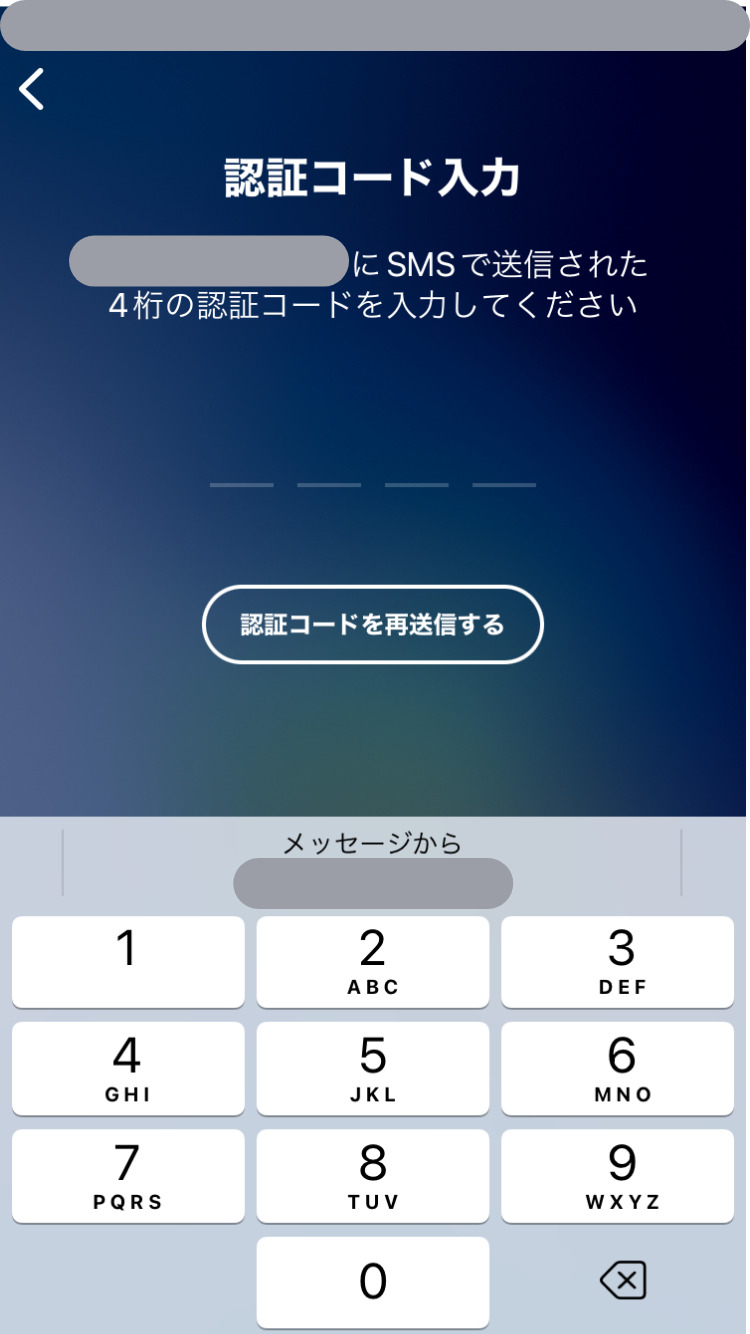
メッセージを開いて4桁の番号を確認します。
(画面はiPhoneです)

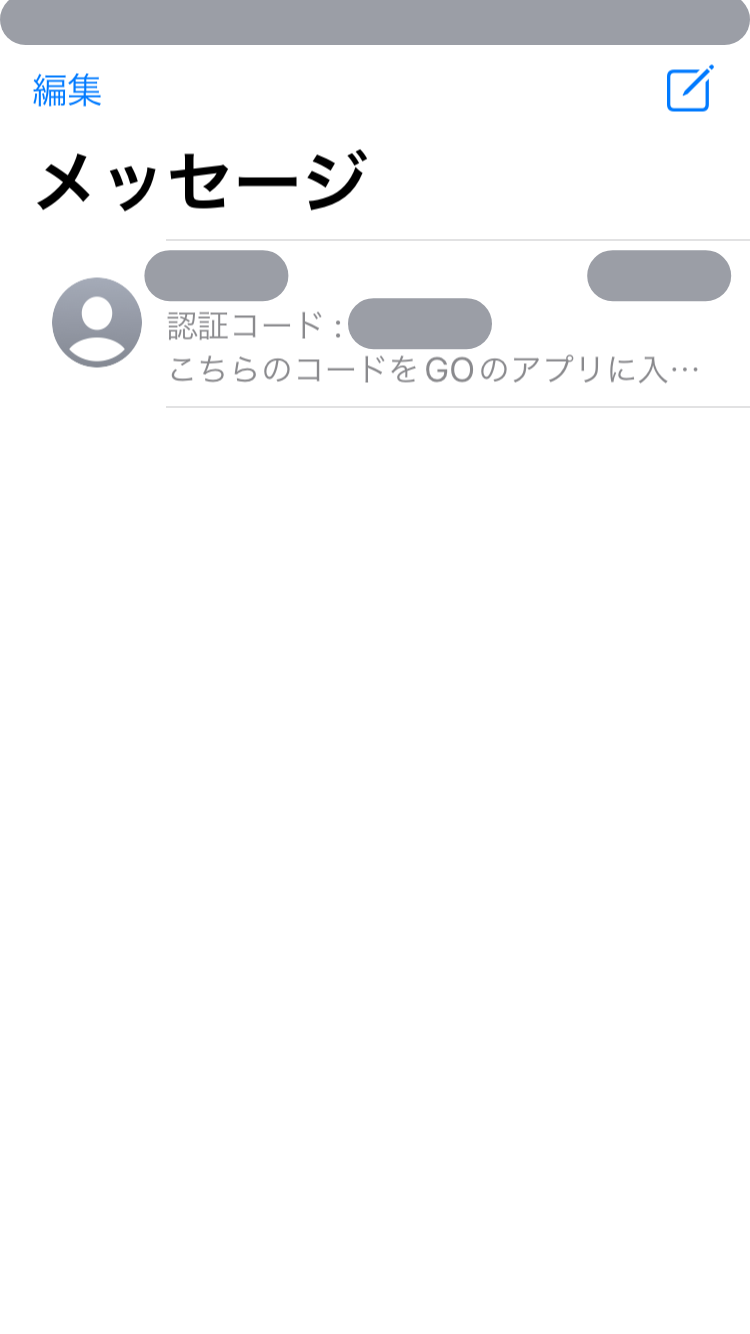
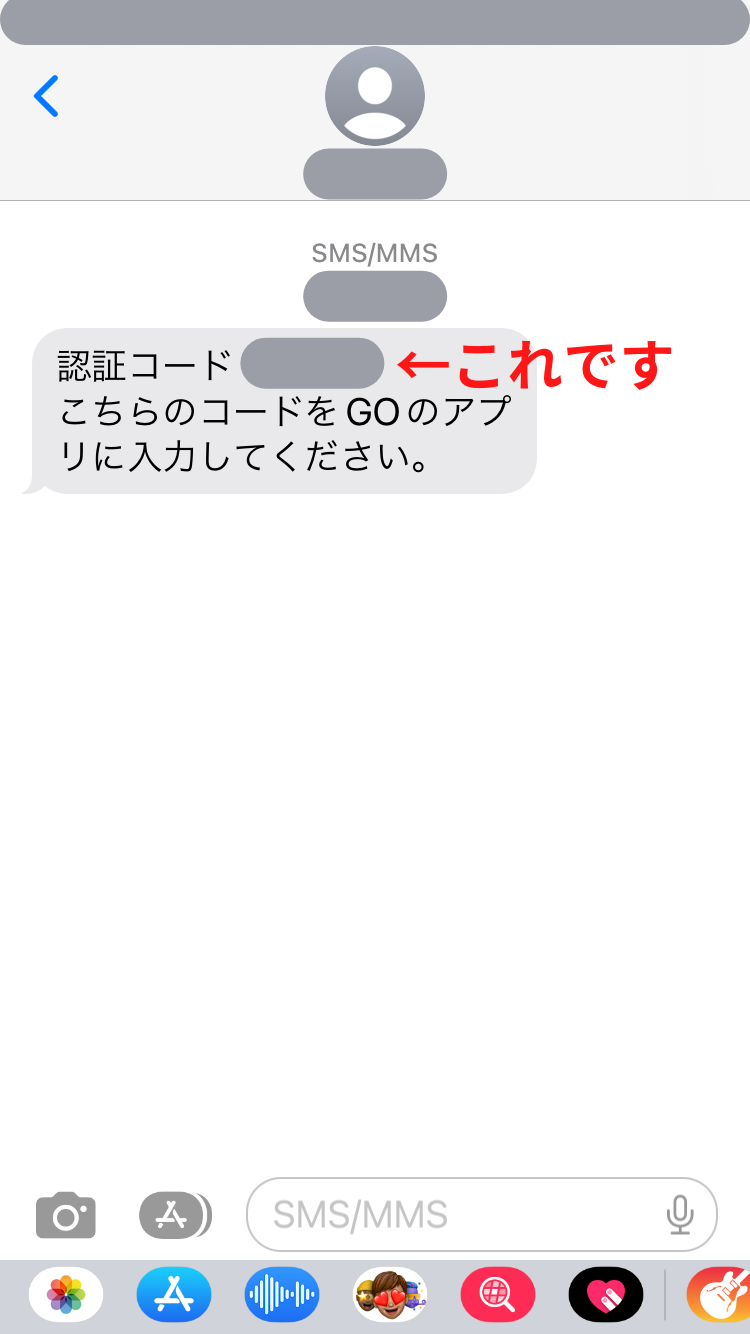
この認証コードを確認し、GOアプリに入力します。
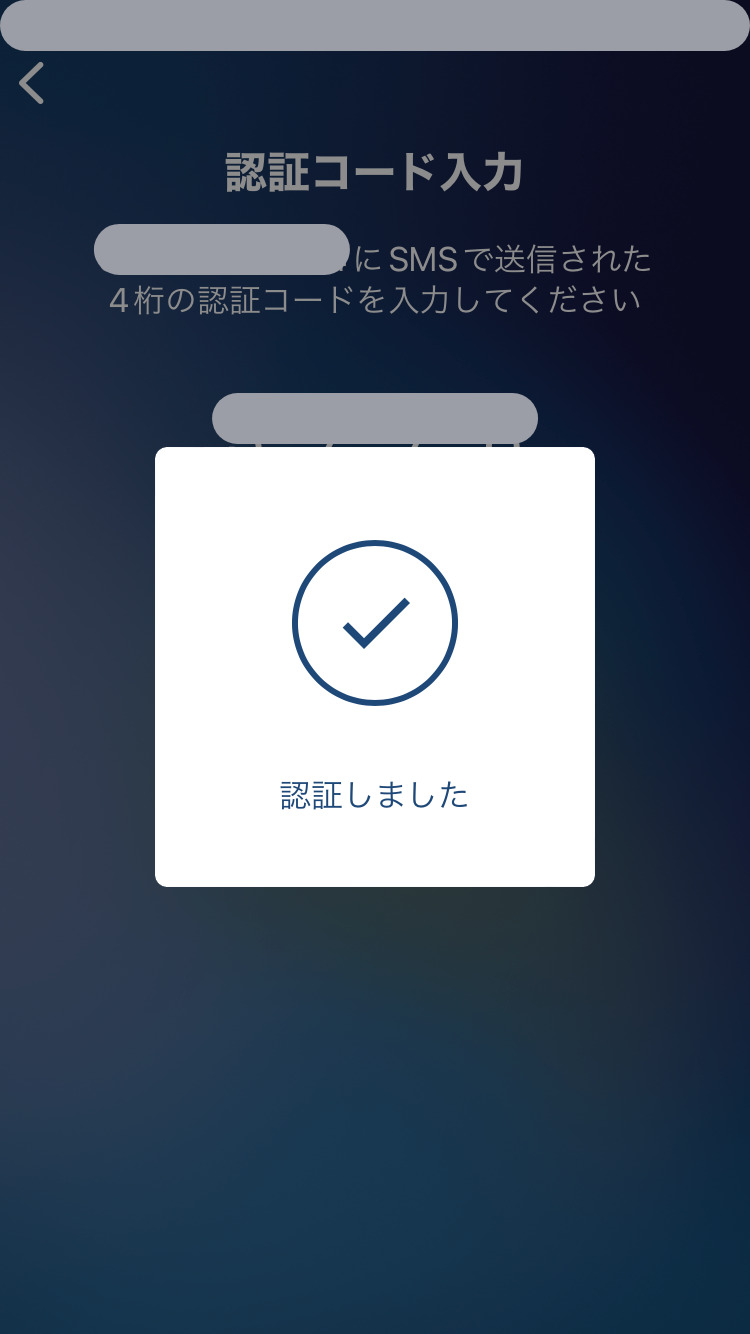
入力するとこんな感じで↑認証され、携帯電話番号の入力は完了です!
そしてすぐに「ユーザー情報の入力」という画面↓になります。
2、ユーザー情報を入力

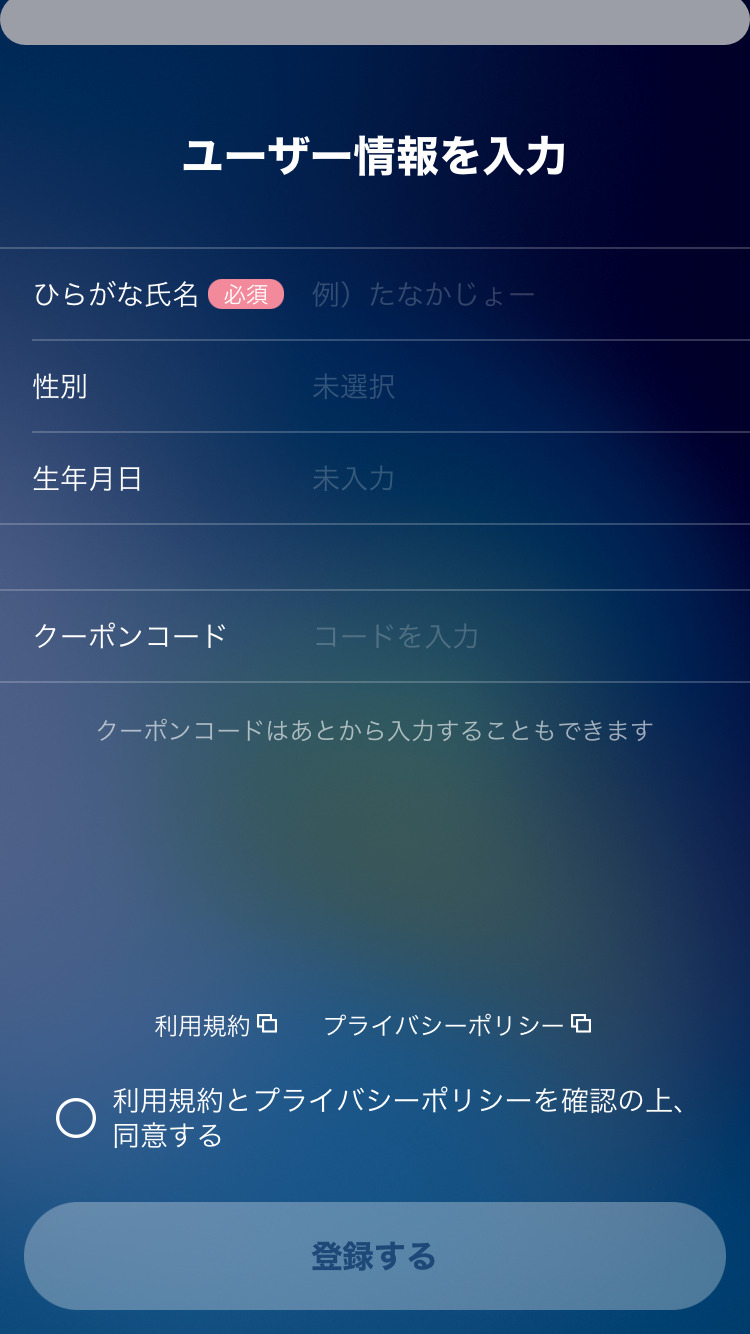
ここでは、
- ひらがな氏名
- 性別
- 生年月日
- クーポンコード
という項目があります。
最低限でいい!という人は「ひらがな氏名」の入力だけでも登録可能で、性別や生年月日は空欄でもOKです。
ちなみにクーポンコードは別として、この情報は現場で運転手さんと合流する時に活用されます。
GOアプリを受信した運転手さんのタブレットにはお客様情報として、
- 名前
- 年齢
(「40代」という感じにざっくり) - 性別
が表示されます。
これは合流するための大切な手がかりになります。
イベント会場など、たくさんの人がタクシーを呼ぶ状況では、乗るタクシーを間違えてしまうこともあるようです。
なので特に名前だけの登録の場合はフルネームが安心です。
というわけでユーザー情報の入力は、以下の↓順番ですすめていきましょう。
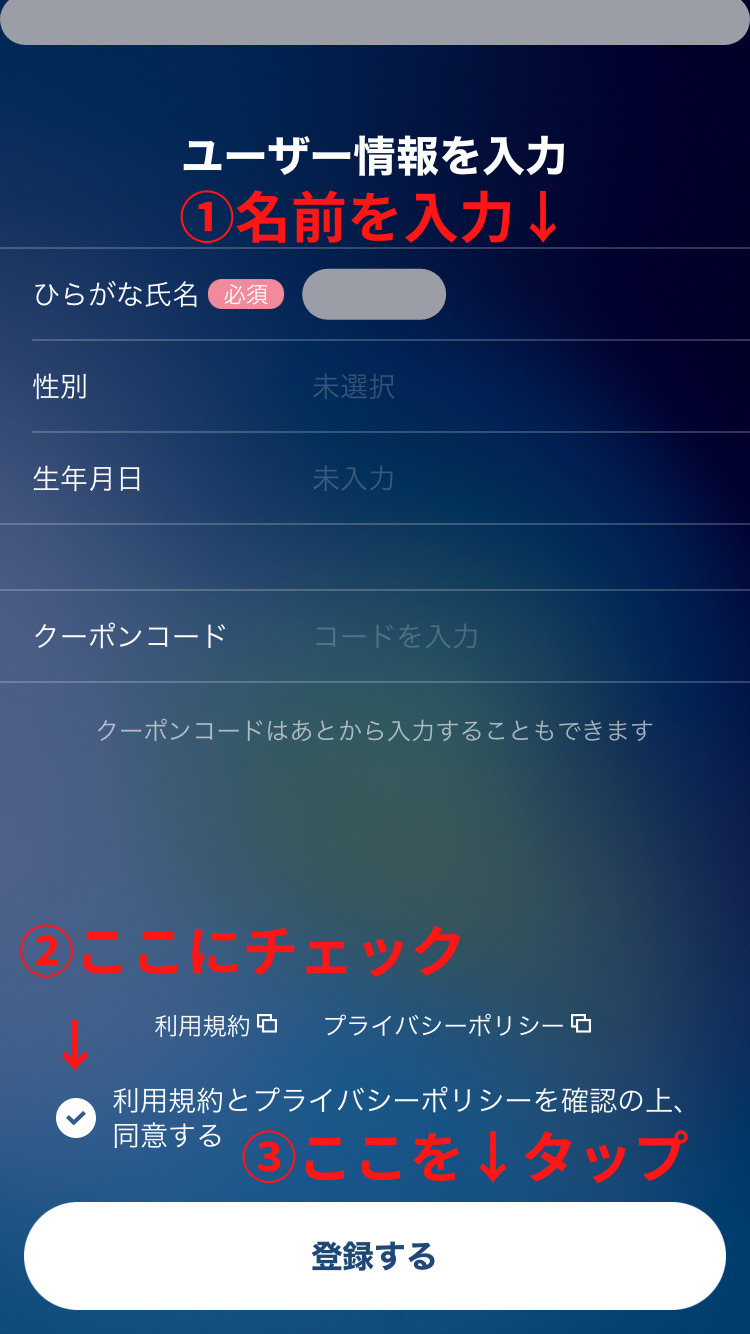
最後に【登録する】をタップすると、GO Payの設定画面になります。
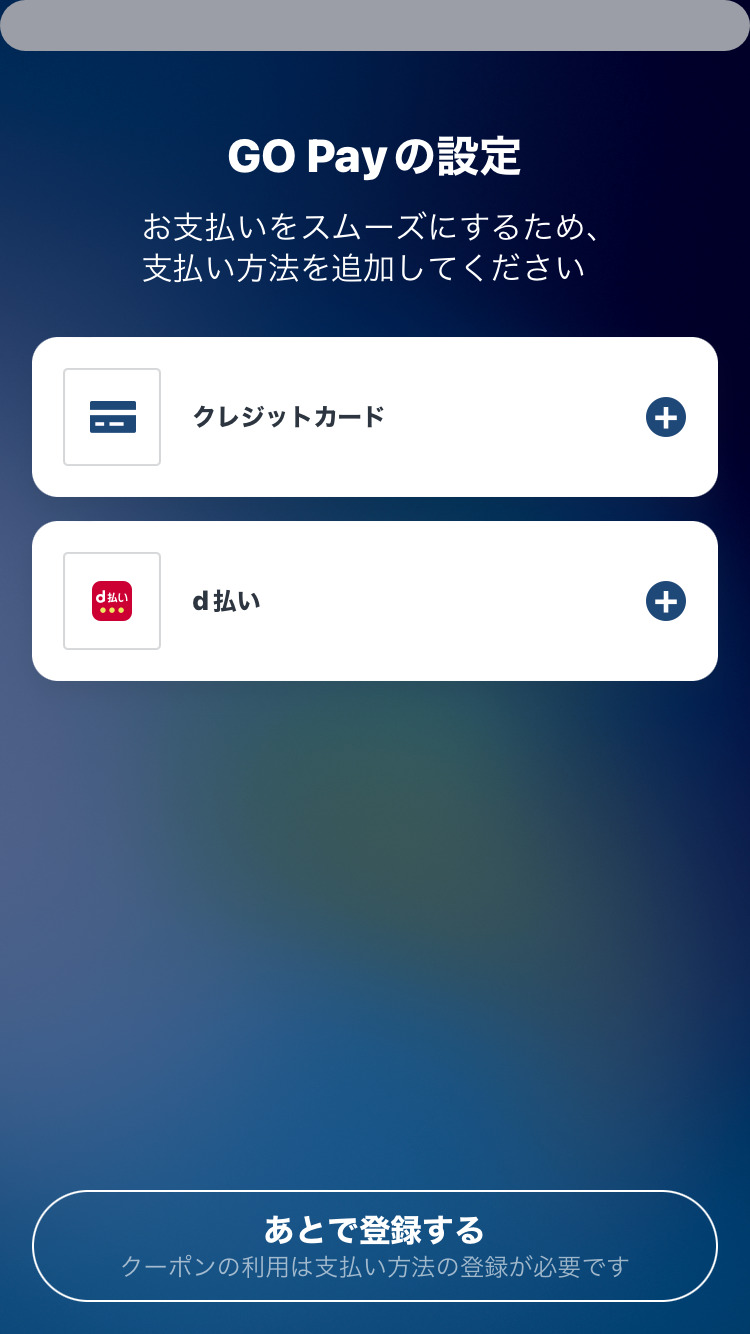
この設定はしなくてもOKで、後からでも登録できます。
ちなみにGO Payとは、
GO Payは、降車時の車内でのお支払いとレシートの受け取りが不要になるサービスです。
サービスのご利用には「GOへのクレジットカードの登録」が必要となり、クレジットカードより乗車料金が引き落とされます。
また、アプリ内で利用履歴も確認できるため、アプリから領収書の発行も可能です。
要するにアプリに登録したクレジットカードで支払うシステムのことです。
アプリでタクシーを呼ぶ時も、流しのタクシーに乗った後どちらでもGO Payを利用して支払うことができます
私はどちらの(アプリ配車、手をあげて乗る)場合でもGO Payを使っているので、到着後のひと手間がなくなりすごく便利になりました。
(領収書も後からいつでもダウンロードできるので紛失しなくなりました^^;)
というわけでGO Payの設定画面を解説ますが「GO Payは使わない」という人は飛ばしても問題ありません。
GO Payには「クレジットカード」「d払い」があり、以下はクレジットカードの画面です。
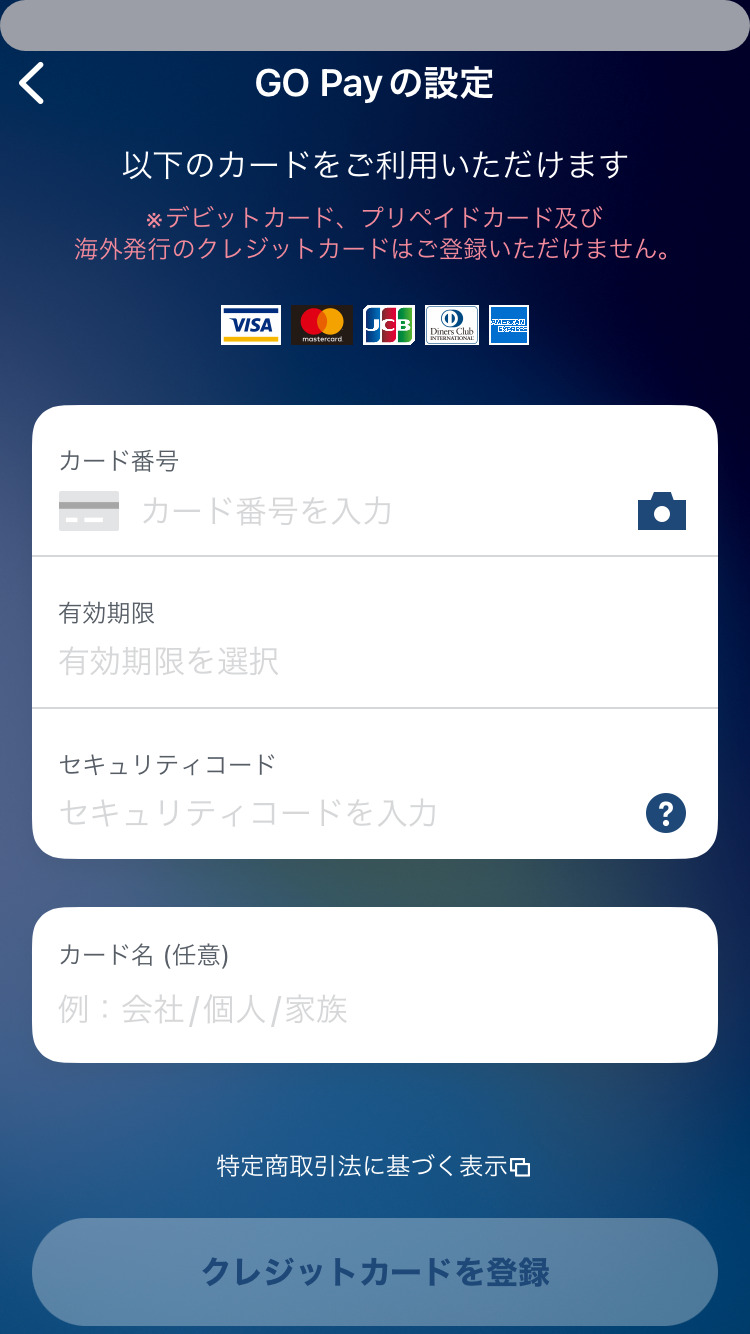
この設定はクレジットカードを見ていただきその通りに入力すればOKなんですが、カード番号の横に「カメラマーク」が?
実はこれをタップするとスマートホンのカメラが起動し、クレジットカードを写せば番号を読み取ってくれます!便利!
なんですが…ここで注意
読み込んだ後しっかり確認をしないと結構な確率で間違ったりしています(汗)
というわけでやっぱり時間がかかっても地道に入力をおすすめします。
入力後「クレジットカードの登録」をタップで「ユーザー情報の入力」完了です!
3、位置情報・通知・マイクの設定

【クレジットカードの登録】をタップすると最後に、
- 位置情報
- 通知
- マイク
の設定(許可)画面になります。
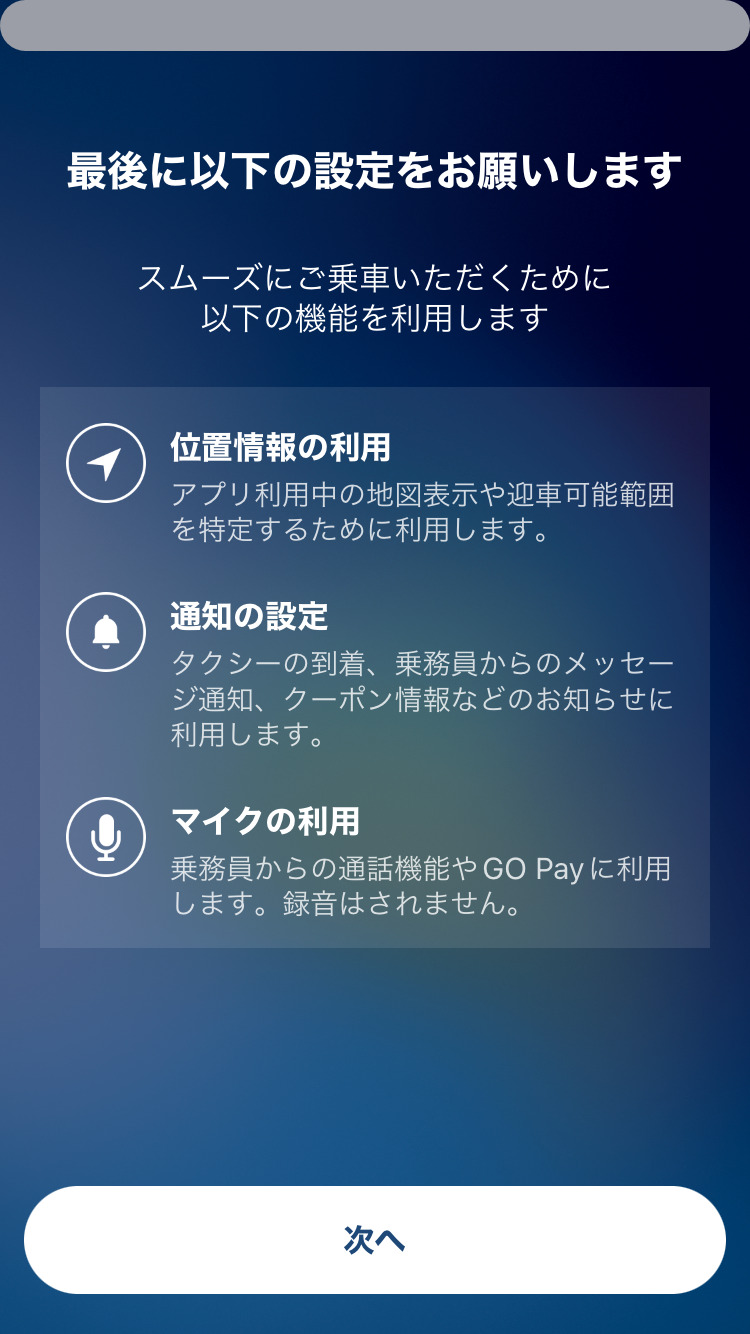
【位置情報】
配車をするのに必ず必要なので、私は「アプリ使用時に許可」を選択しています
【通知】
GOアプリの配車は「タクシー到着後5分経過」で運転手さんがキャンセルすることができてしまうので「タクシーの到着の通知」などの通知は必要だと思います
【マイク】
この設定をONにしておくと、アプリ内で運転手さんと会話が可能になります。
花火大火やコンサート会場など、合流が困難な場所で便利な機能だと思います
【次へ】をタップすると上から順番に設定が開始されます。
この3つ設定を決めたら終了で、
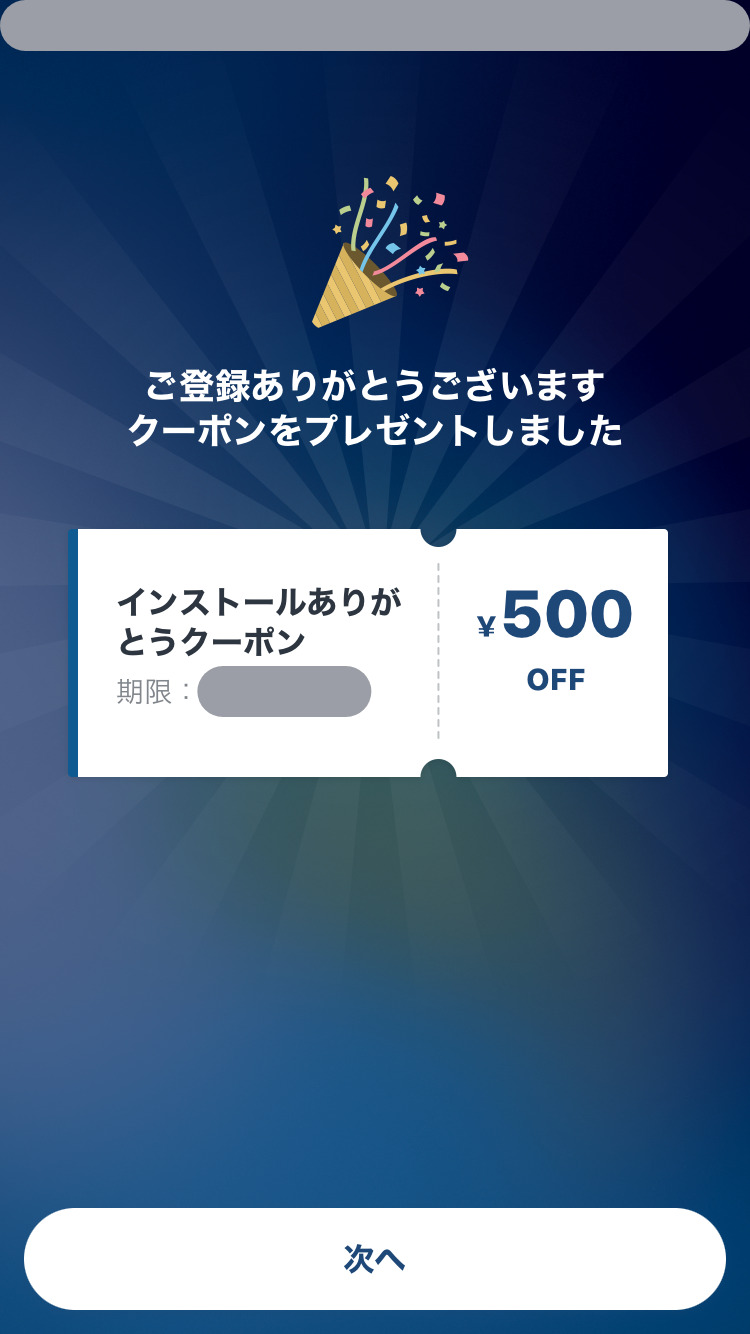
期限付きの500円OFFのクーポンがもらえました!
ちなみにこのクーポンはGO Payの設定をしないと使うことができません。
口座引き落とし時に500円マイナスされるという仕組みになっています。
以上でGOアプリの設定は完了です!
GOアプリの使い方

設定が終わったら、早速使ってみましょう。
以下の基本的な使い方から想定されるQ&Aも参考にしてください。
- とりあえずすぐ呼びたい!
- クーポンを使いたい
- 目的地を指定する
- 乗車日時を指定する
- タクシー会社を指定
- 支払い方法の設定
- 乗車後(手をあげて乗った後)GO Payで支払う方法
- クーポンの入手方法
- 配車後キャンセル方法とキャンセルポリシーについて
という順番で見ていきましょう。
とりあえずすぐ呼びたい!

GOアプリを開き乗車したい場所にピンを合わせ【次へ進む】ボタンをタップします
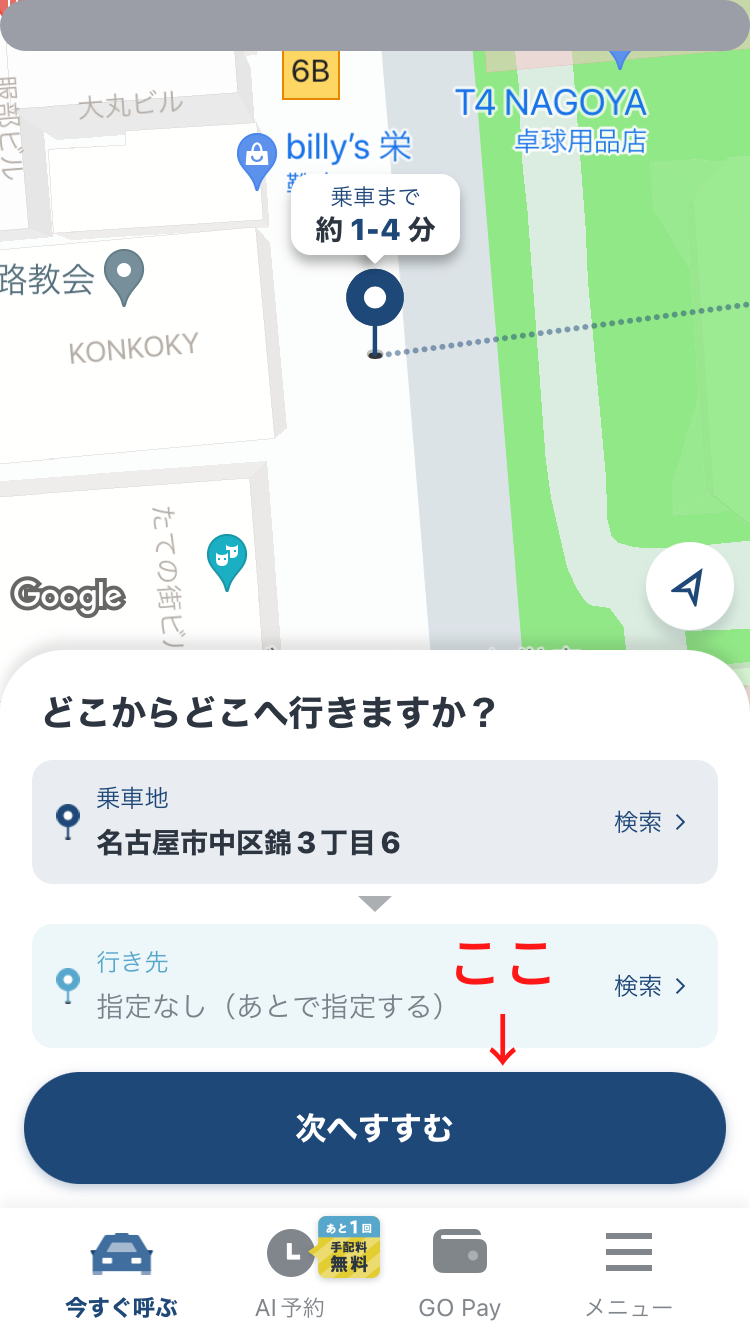
駐停車禁止場所や交通の妨げになる場所の指定には注意しましょう
次の画面で【タクシーを呼ぶ】のボタンをタップすればOKです
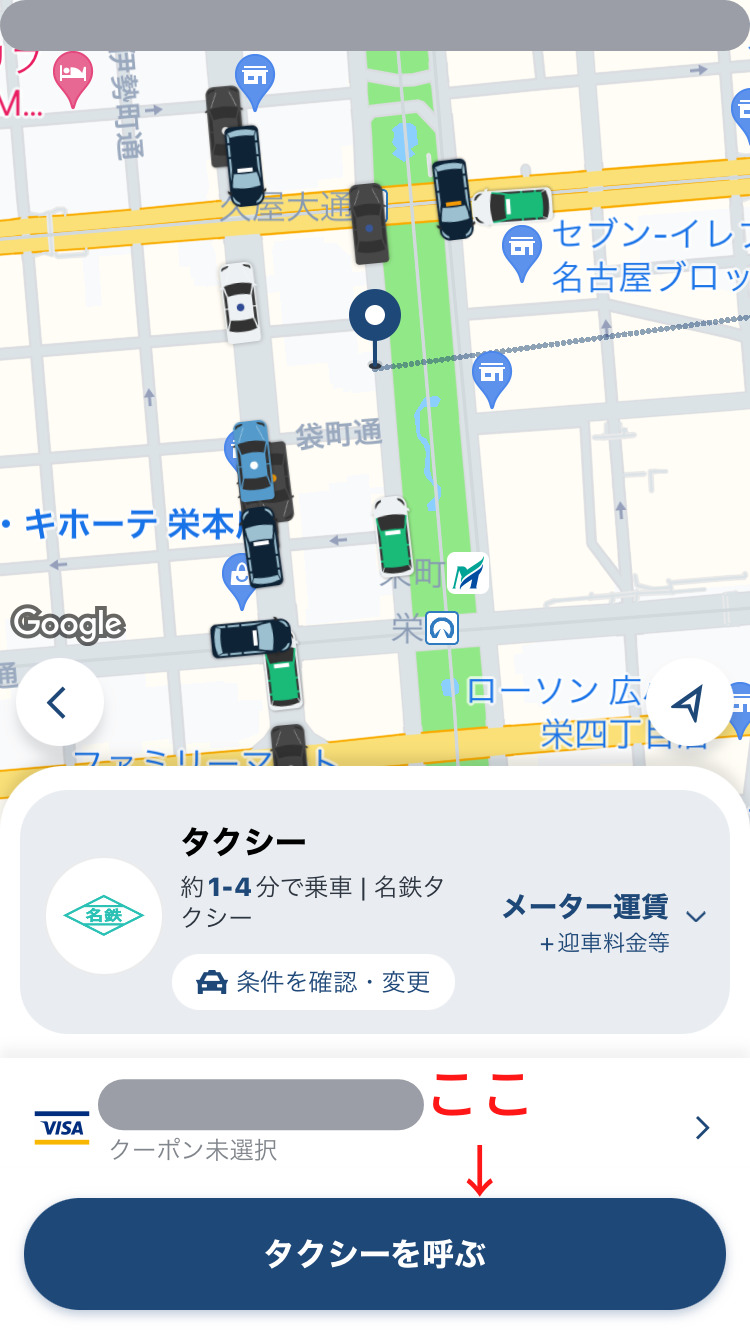
乗車地や目的地などを間違えてこの画面まですすんでしまった場合は、左側の【<】をタップすると前の画面に戻れます
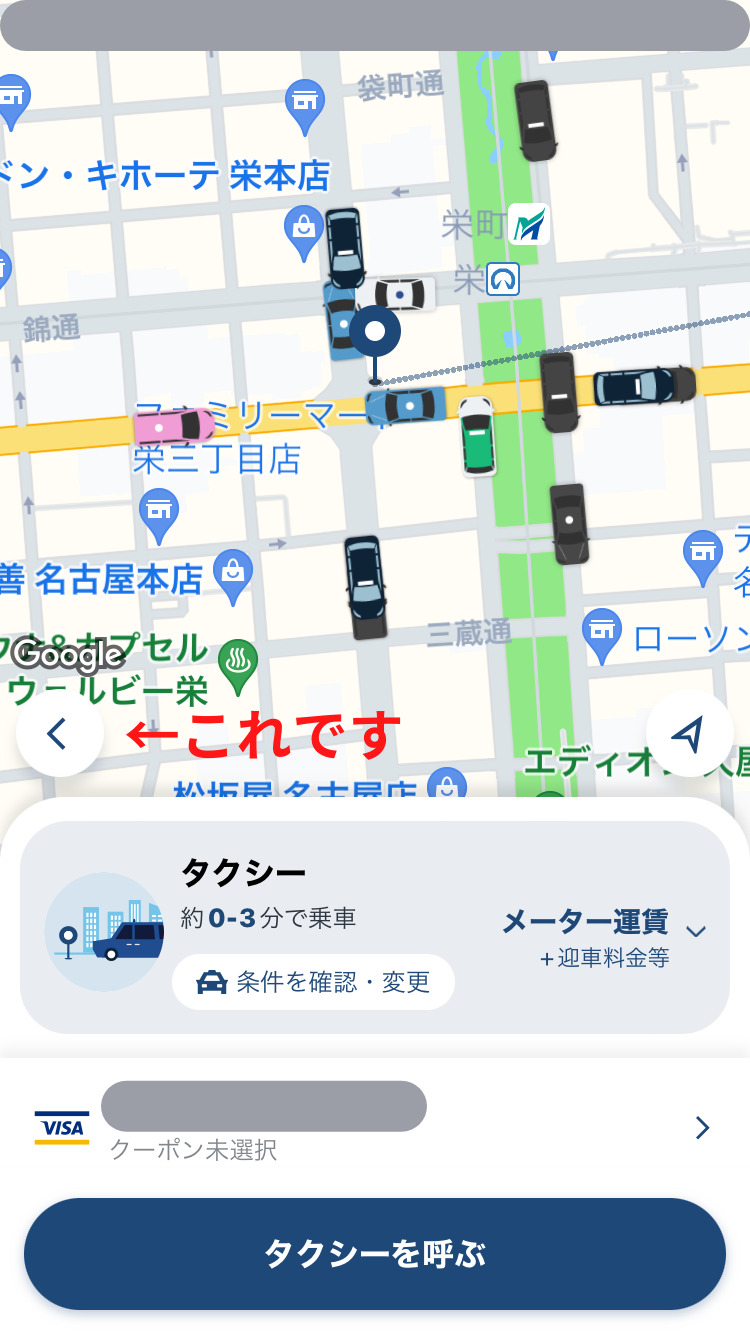
クーポンを使いたい
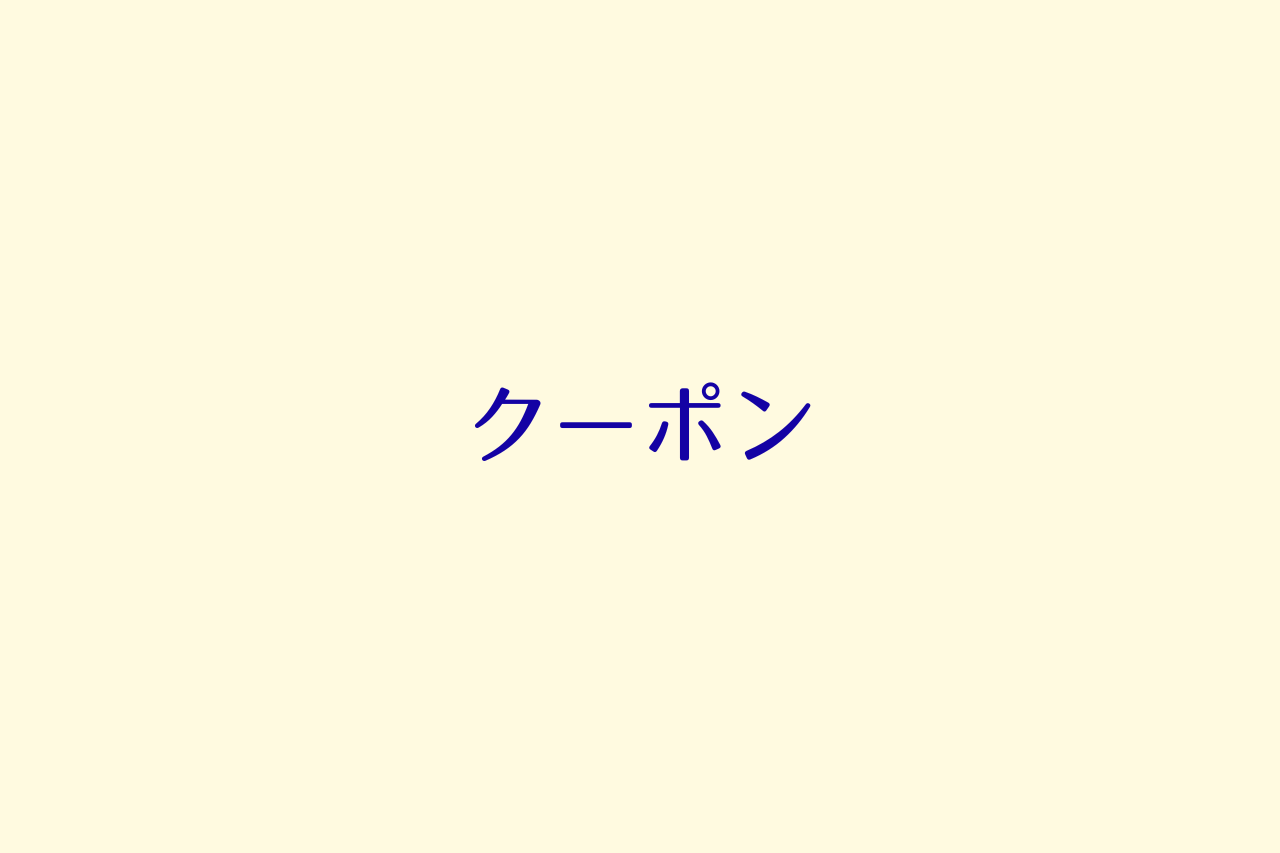
GOアプリを開き乗車したい場所にピンを合わせ【次へ進む】ボタンをタップします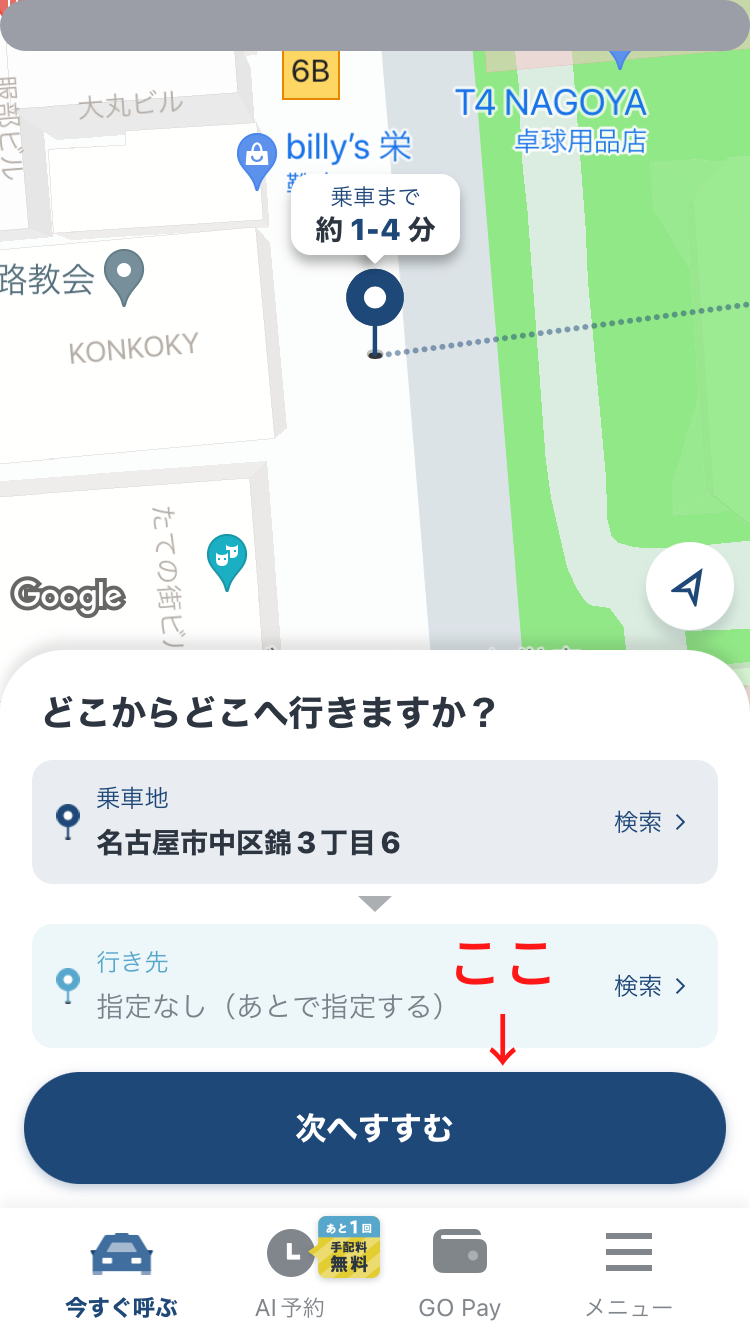
画面下の【クーポン未選択】の部分をタップします
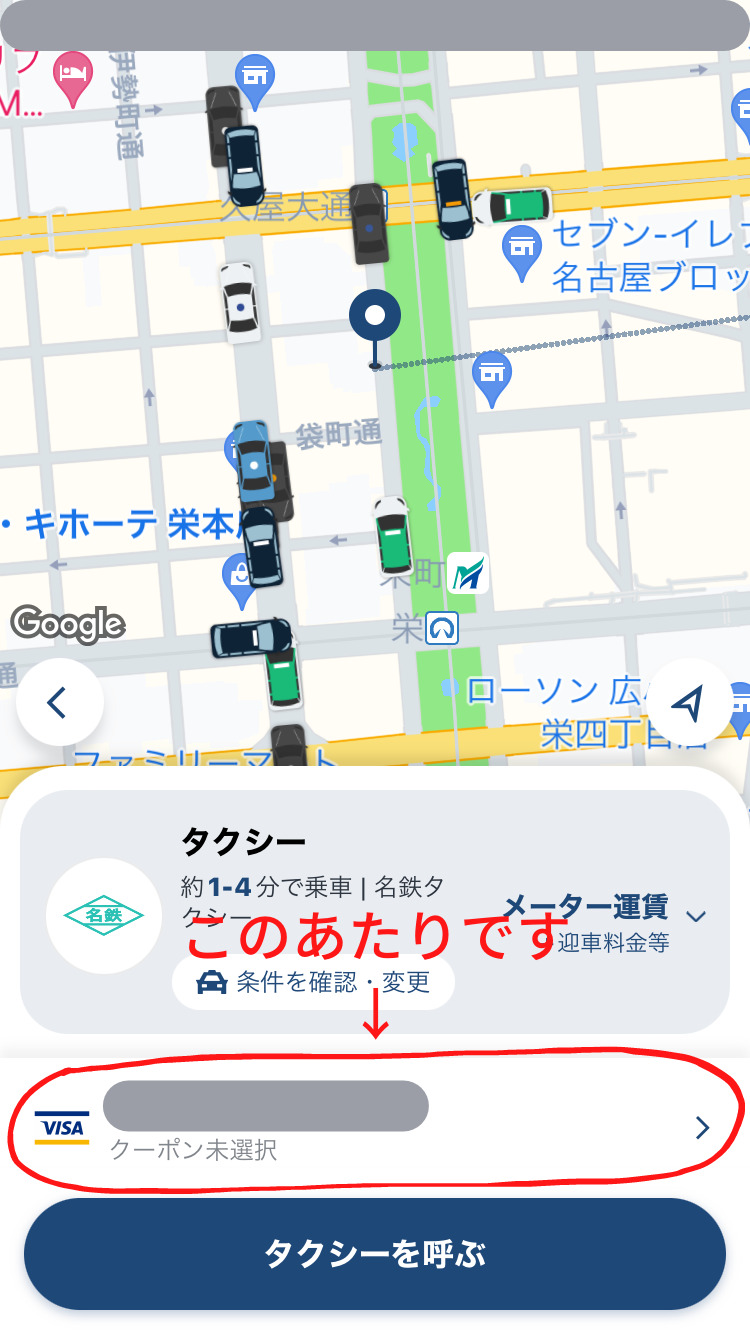
画面下のクーポンの欄の【追加・選択】をタップします
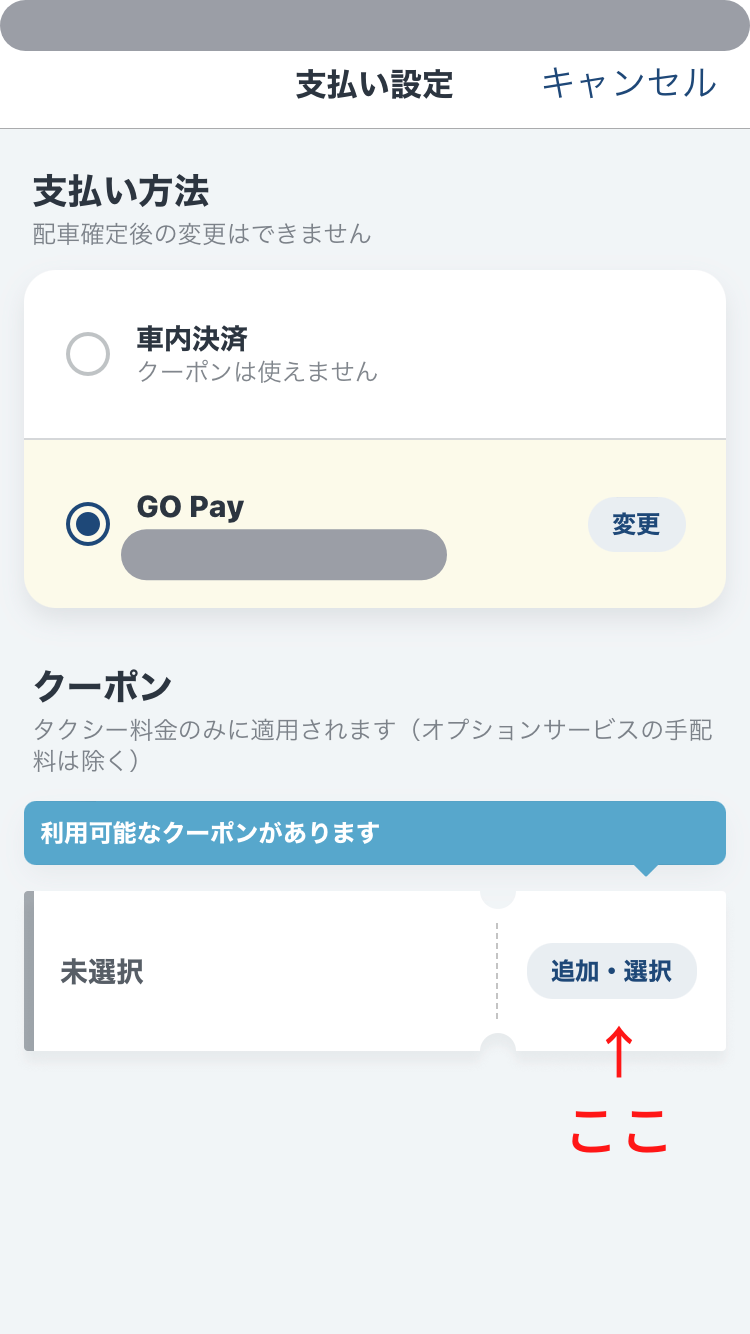
クーポンがある場合
使うクーポンを選択します
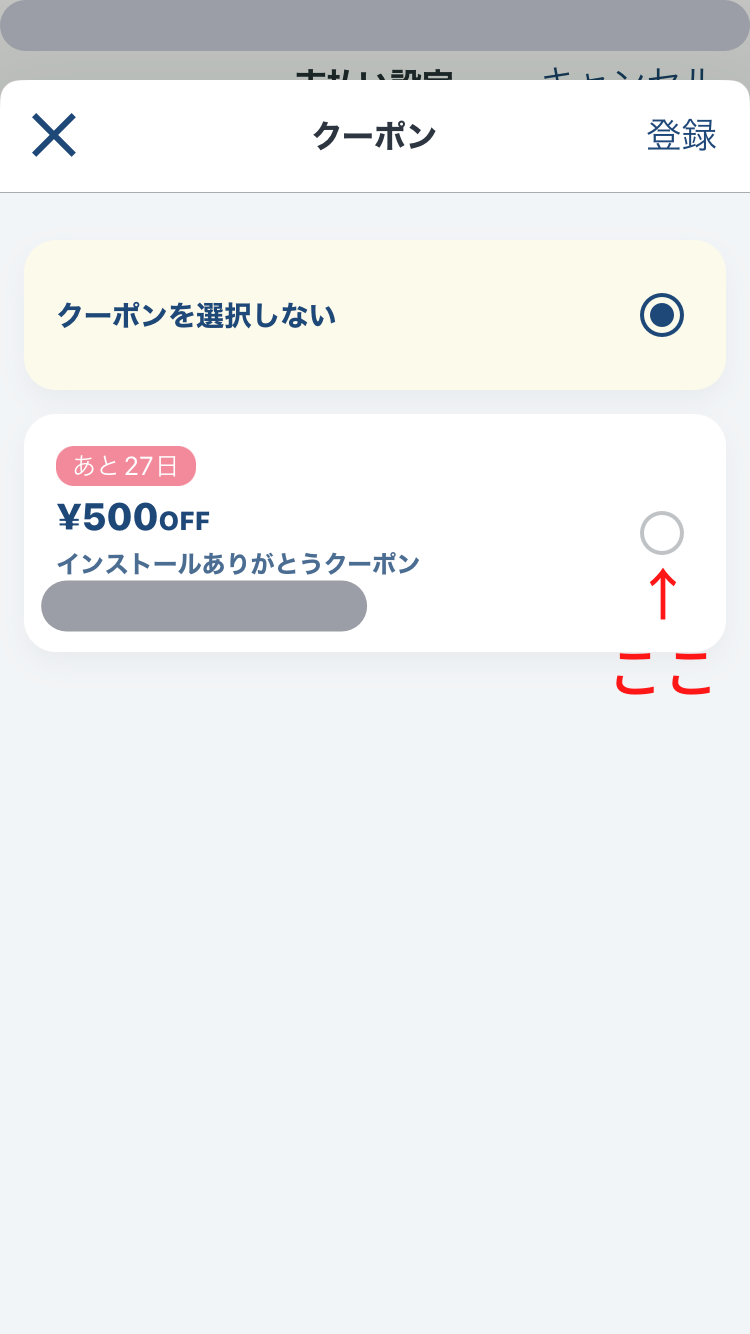
クーポンがない場合でクーポンコードを獲得している場合
右上の【登録】ボタンをタップします
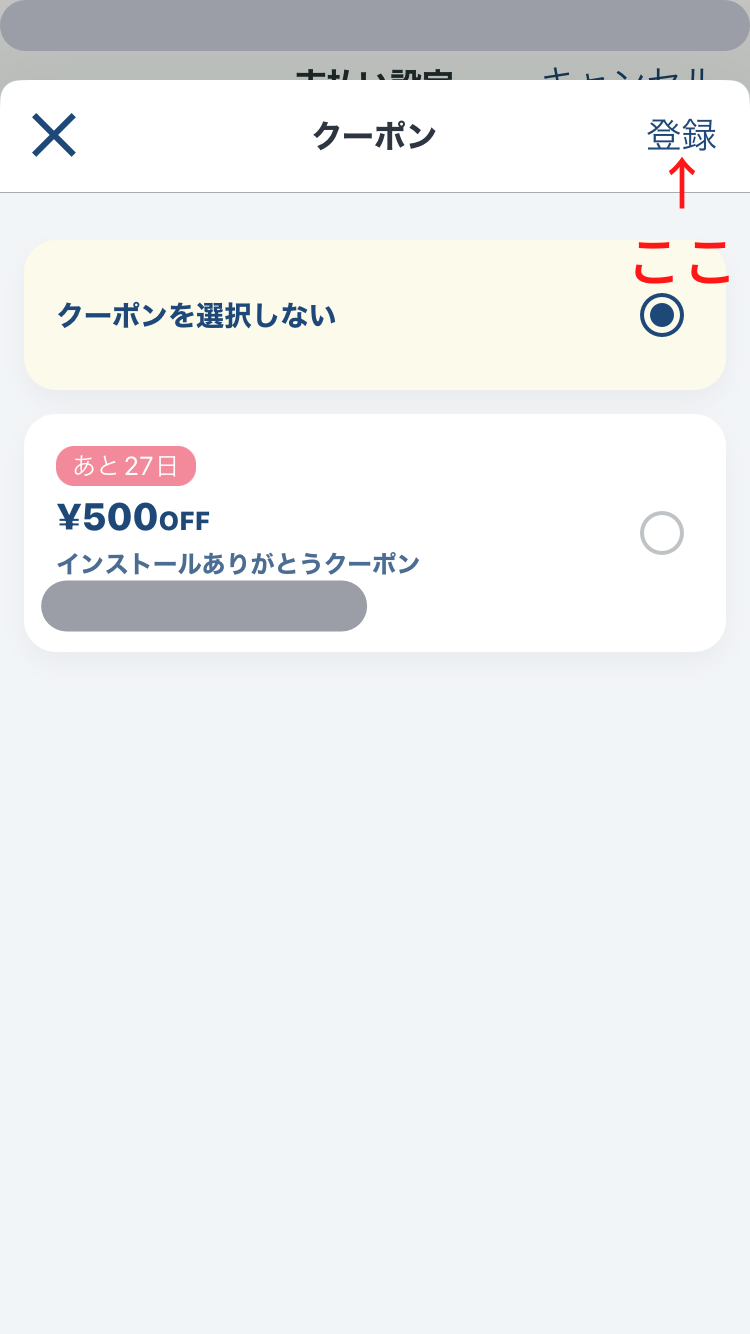
クーポンコードを入力する画面になるのでここにクーポンコードを打ち込みましょう
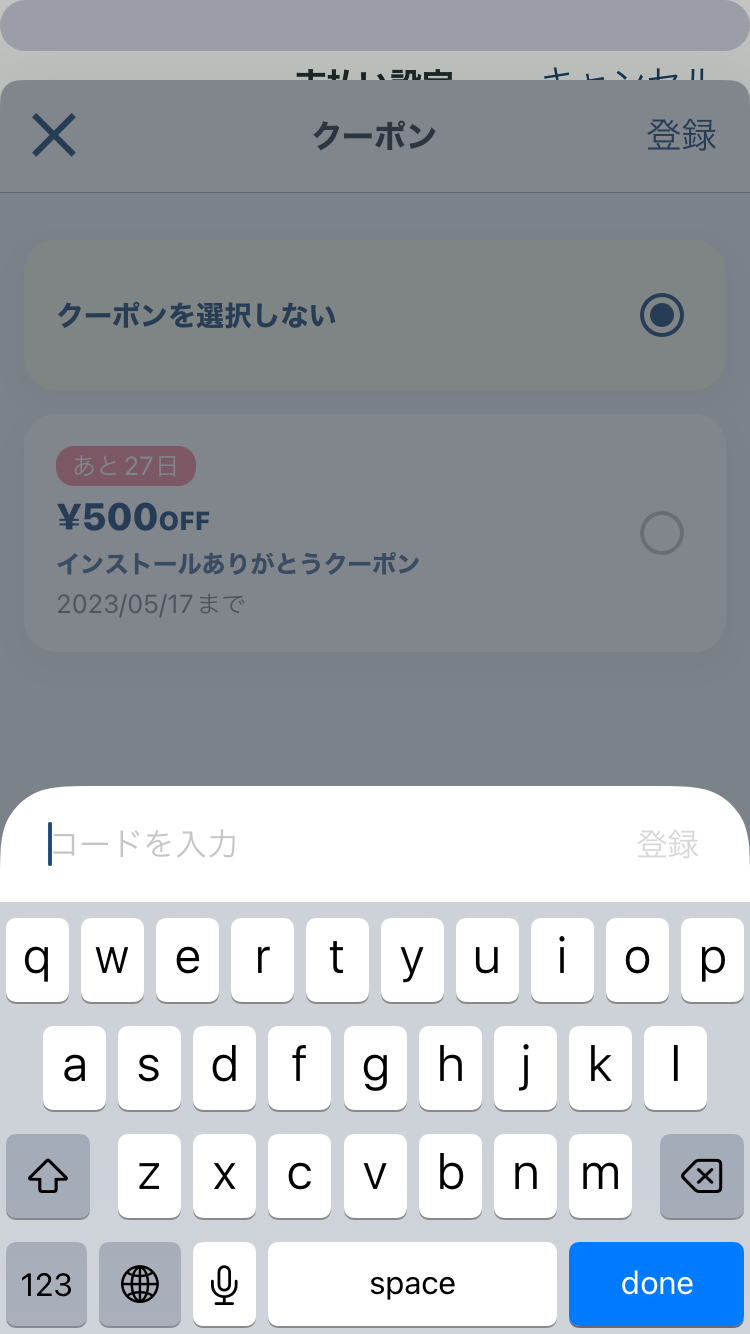
すると先程の画面に追加されます
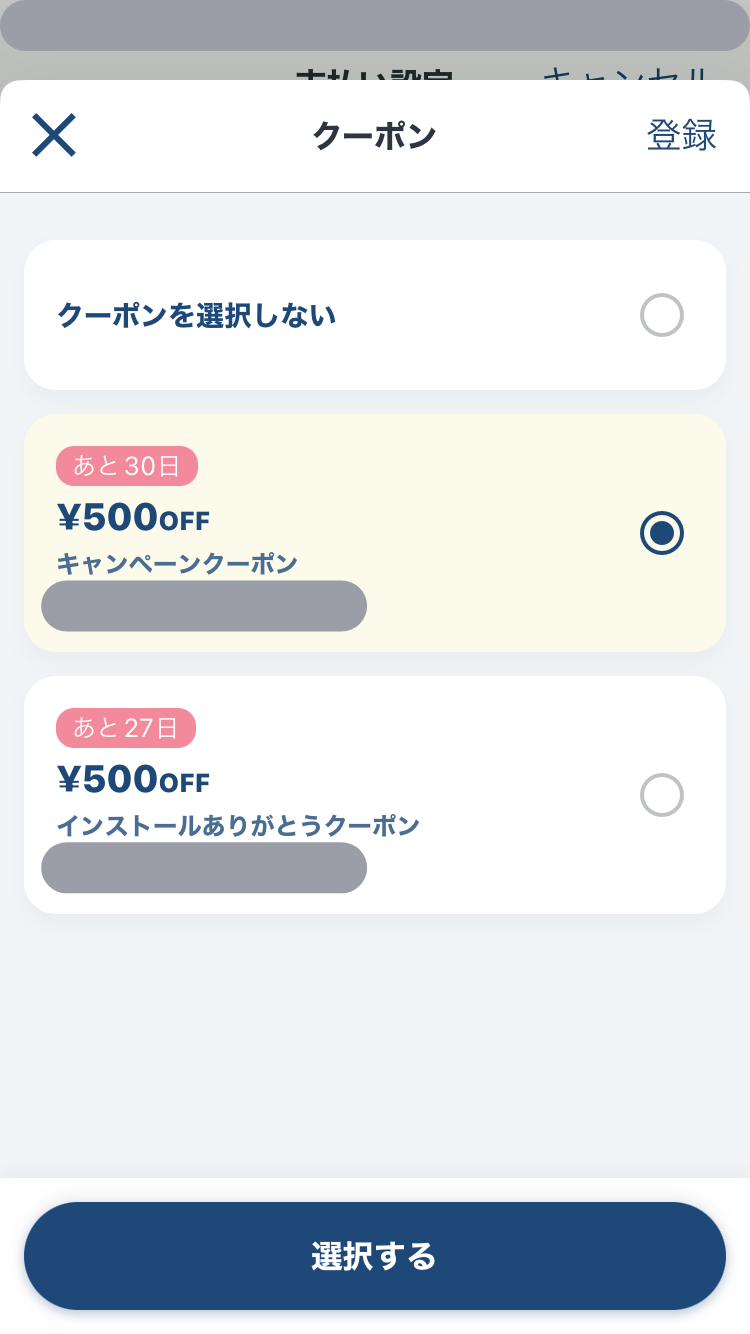
使うクーポンを選択して【選択する】をタップします
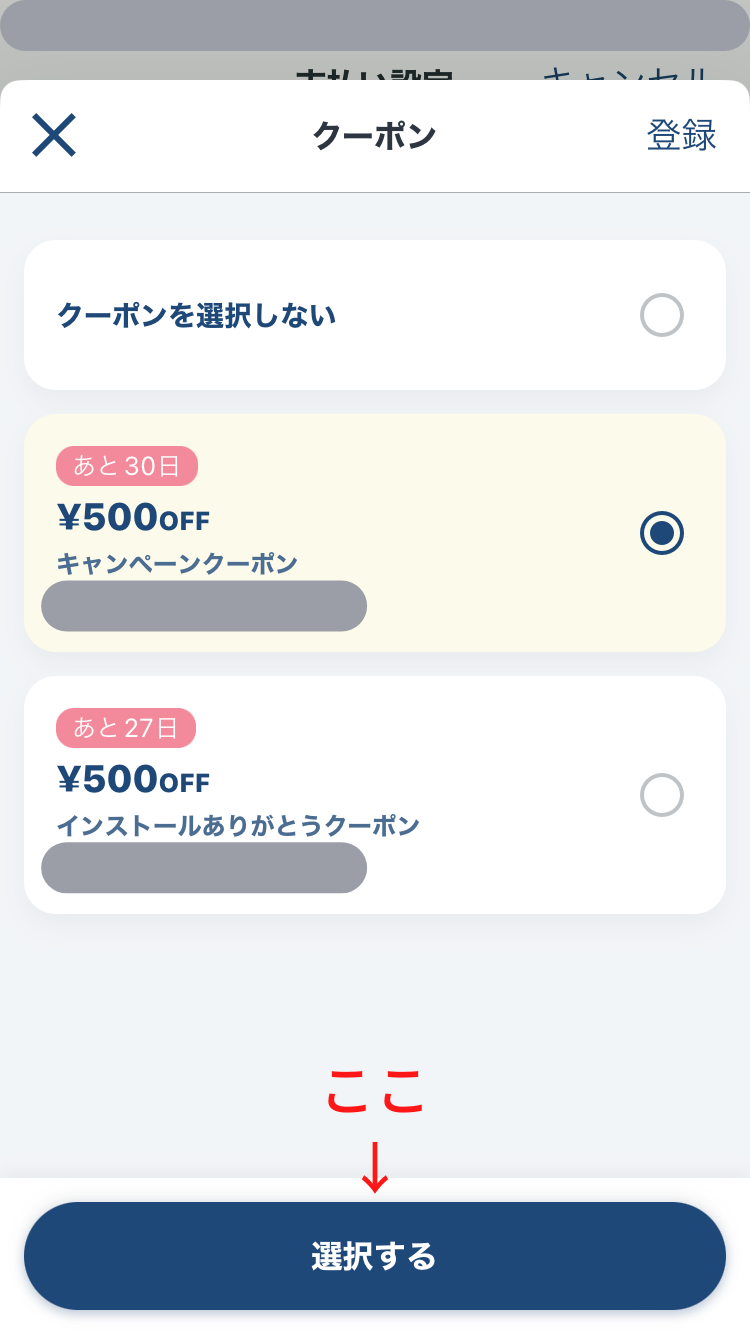
すると支払い設定の画面に戻り、クーポンが適応されているので【この方法で支払う】をタップしましょう
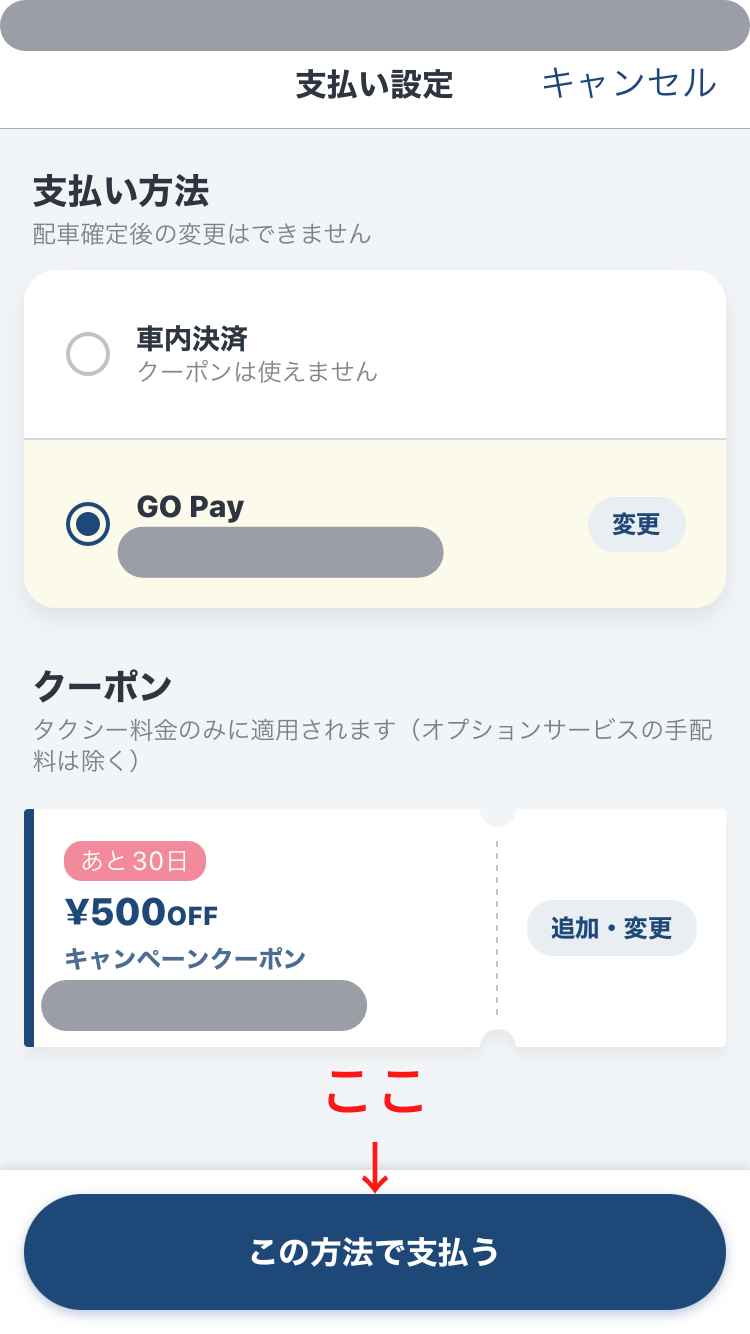
画面下に「クーポン選択済」と表示されるので、この状態で【タクシーを呼ぶ】をタップして完了です
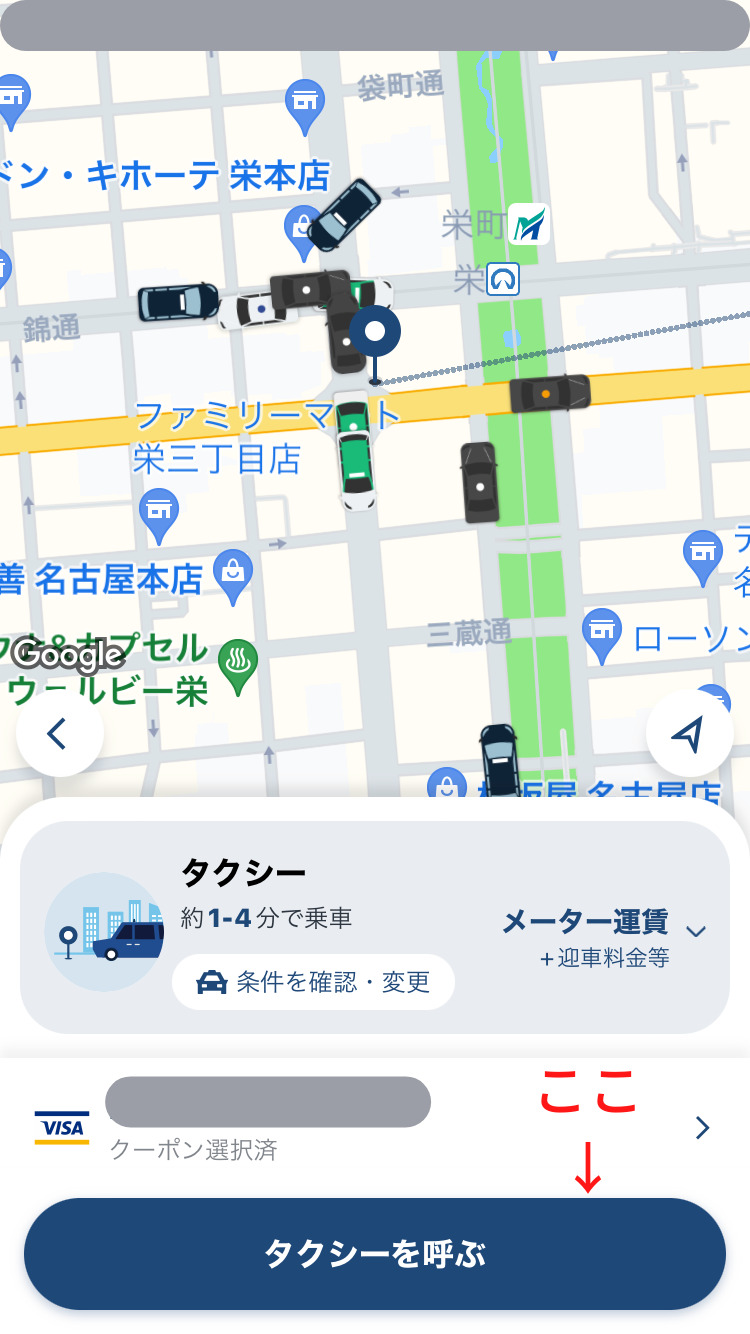
最後に注意点、
- クーポンは1回の乗車で1つしか使えません
- クーポンはGO Payでしか使えません
目的地を指定する

GOアプリを開き、乗車地の下に「行き先」があります。
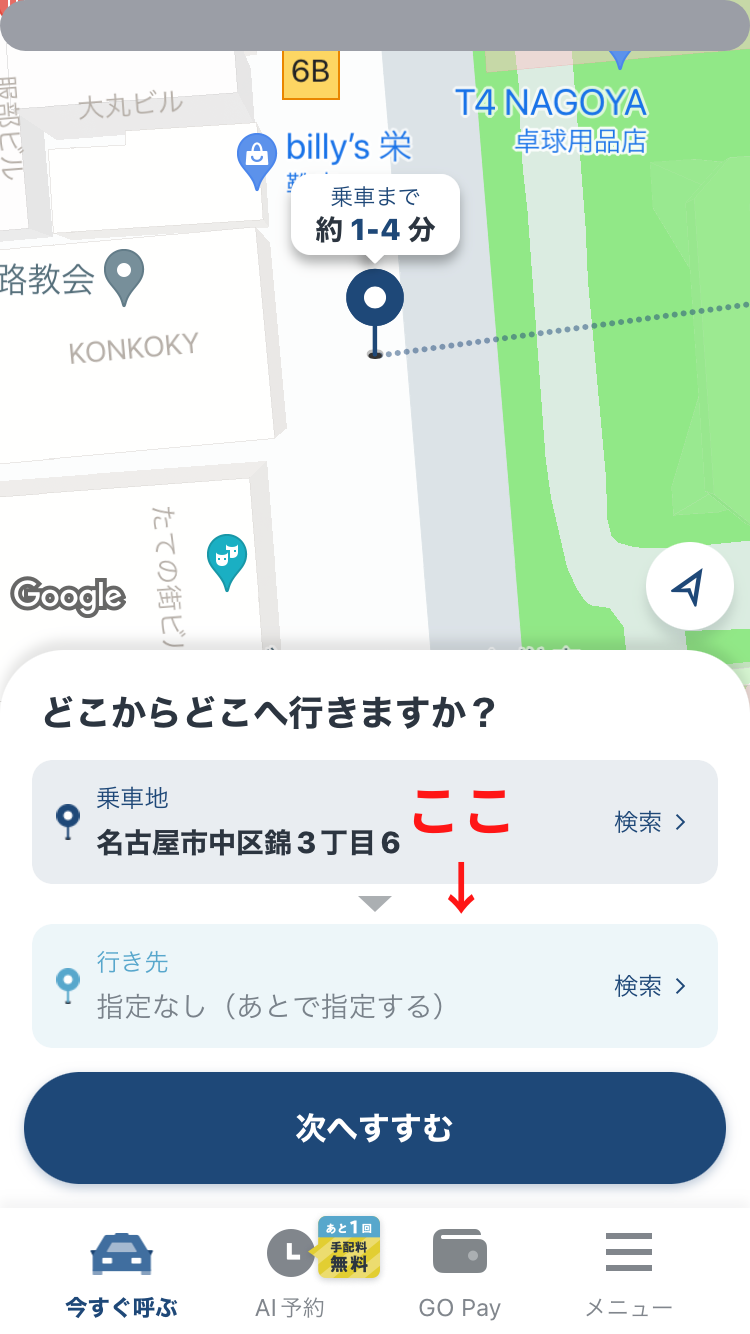
ここに目的地の住所を打ち込めばOKです。
大体の住所を打ち込むと地図になるので、乗車地同様ピンを設定しましょう。
また、住所を打ち込む画面にも【地図で指定】があるので、住所がわからない場合などは直接地図で選択することもできます。

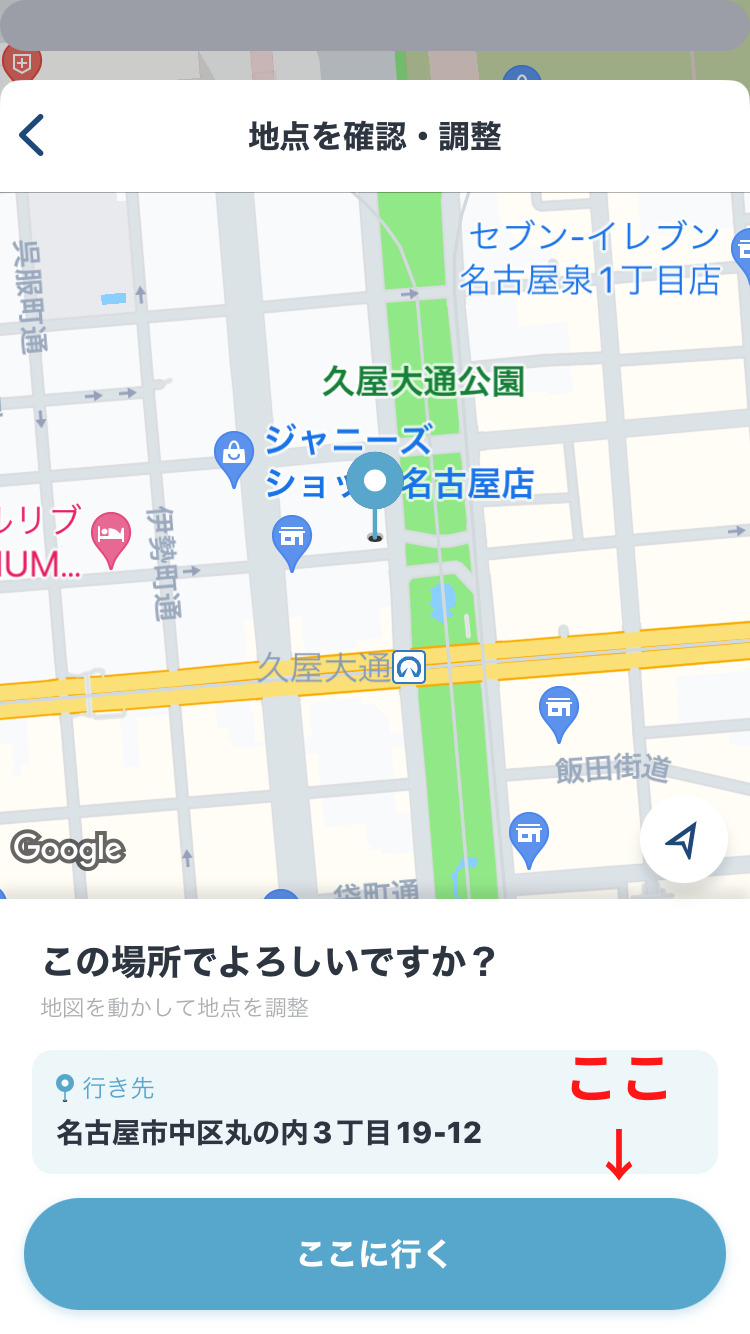
決まったら【ここに行く】をタップして、
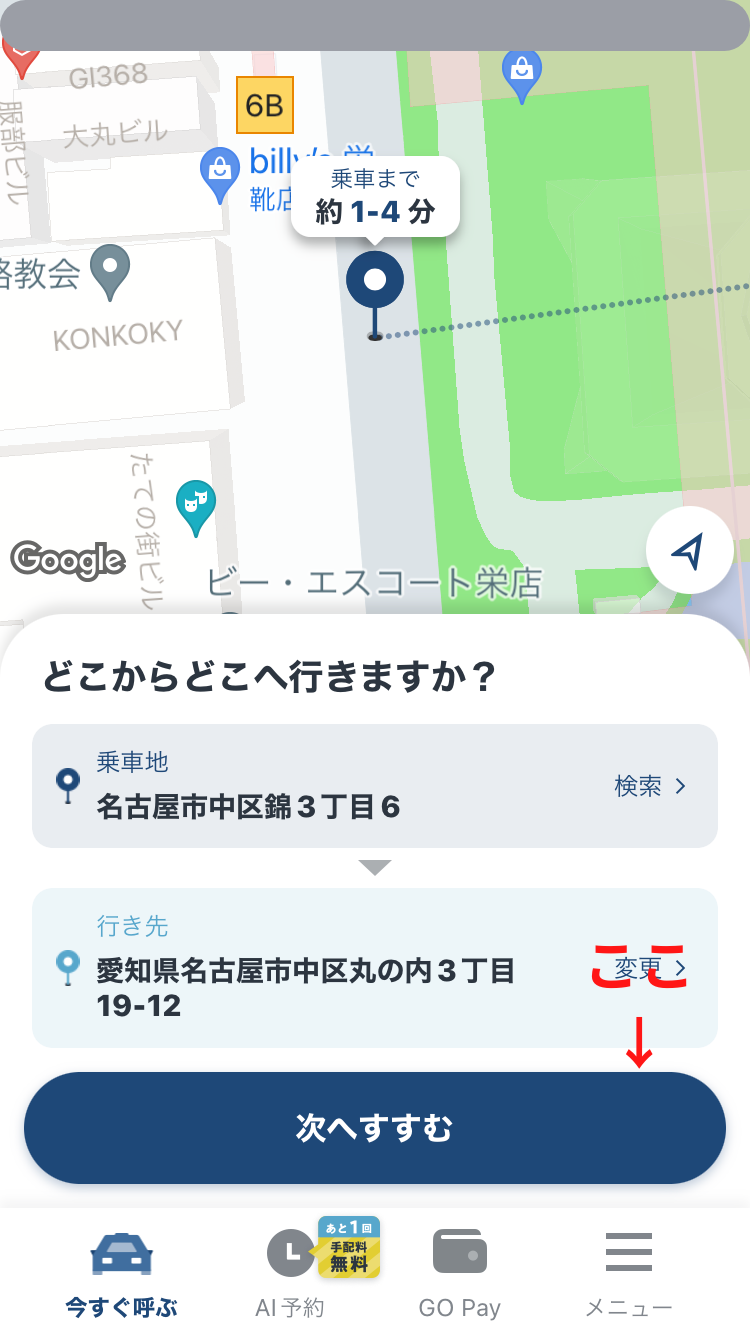
行き先に追加されればOKです。
【次へすすむ】〜【タクシーを呼ぶ】をタップしましょう
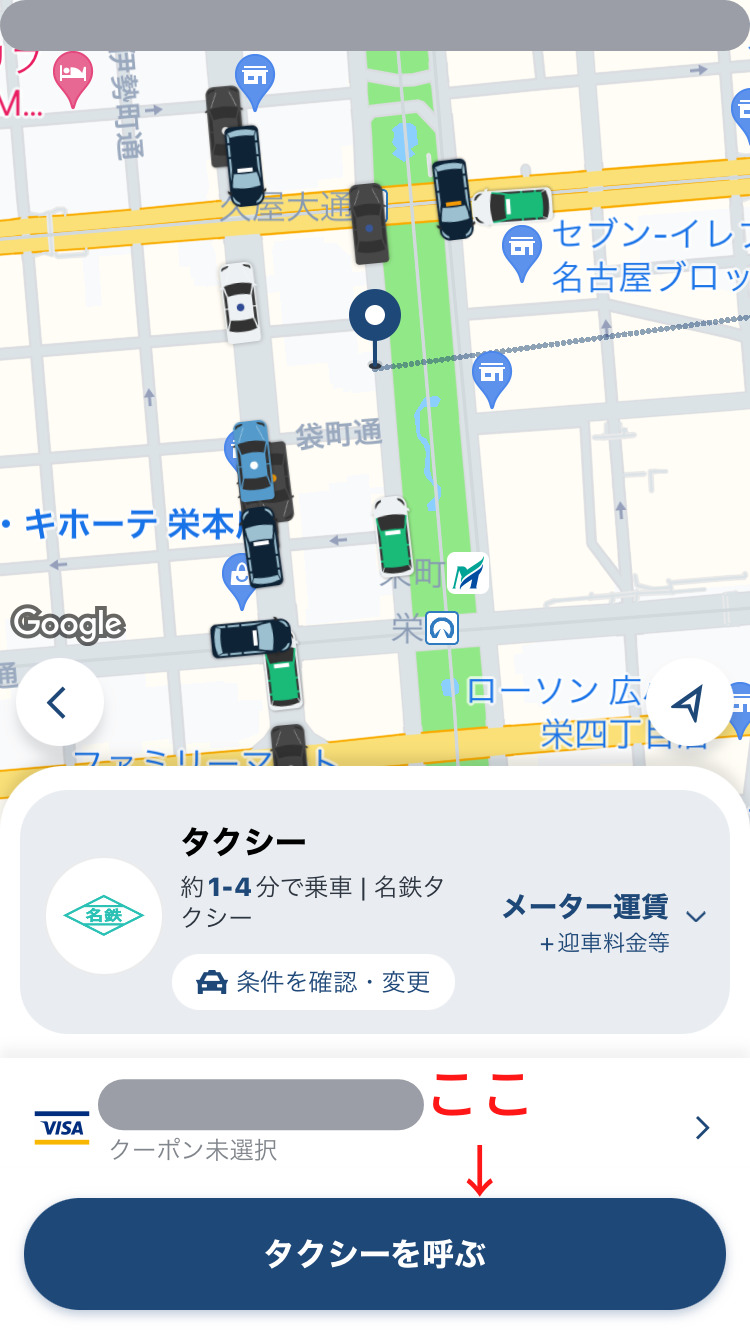
これで乗ってから行き先の説明はいりませんし、運転手さんも目的地が事前にわかるので経路のプランもスムーズですよね。
乗車日時を指定する
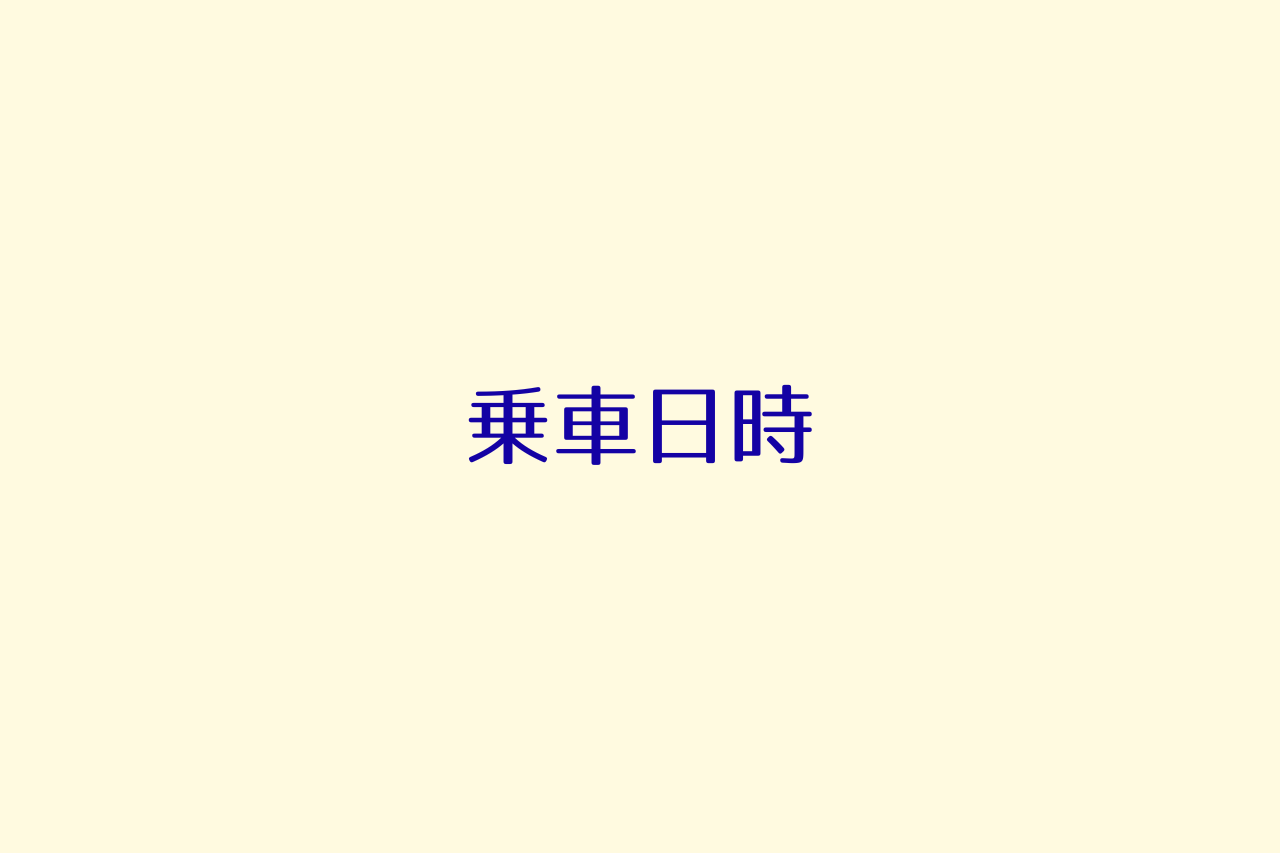
GOアプリを開き、【AI予約】をタップします
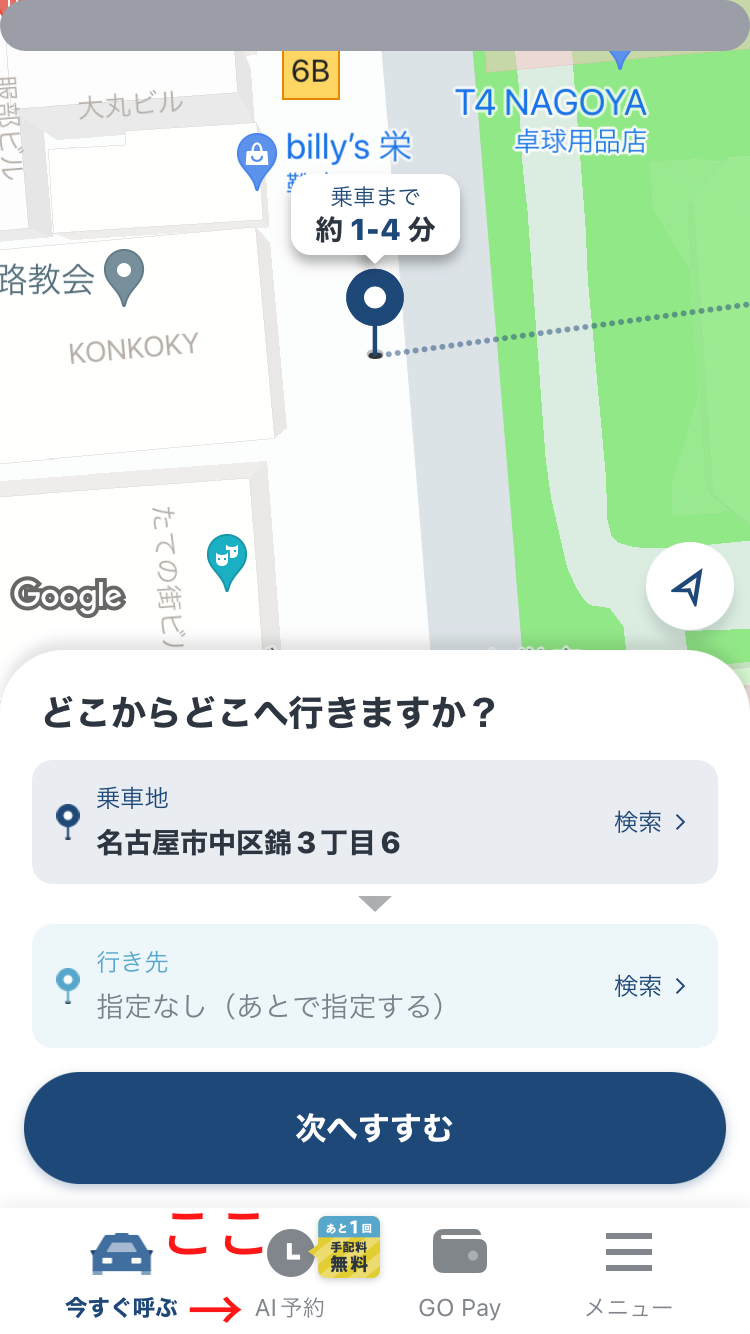
GOアプリの「AI予約」は最短15分後から7日後までの希望日時でタクシーを手配することができるというサービスです
次に【新しく予約する】をタップ

すると乗車地と行き先を指定する画面になるので設定し【次へすすむ】をタップ
(行き先は指定しなくても予約可能です)

次に日時の指定をして【次へすすむ】をタップ
(最短15分後から7日後)
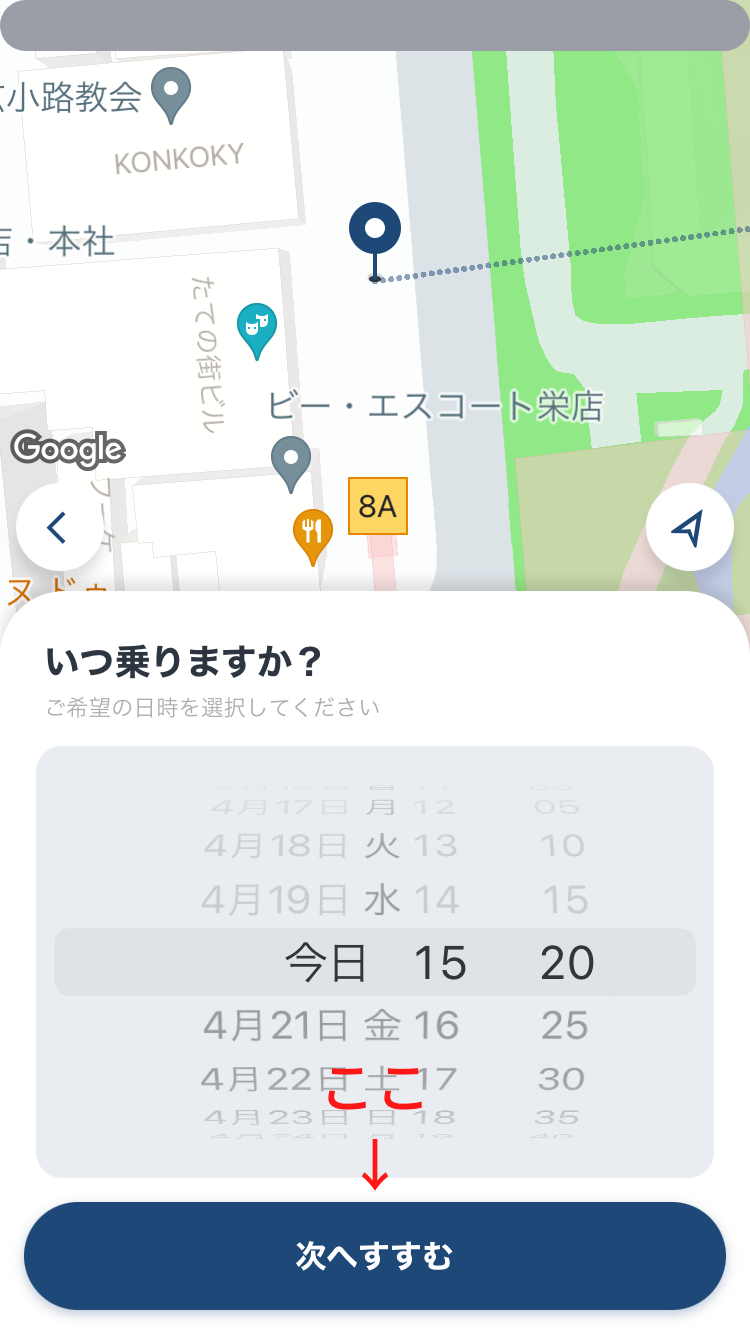
確認作業があり、

選択できる日時が表示されるので、希望の日時を選択し【選択する】をタップ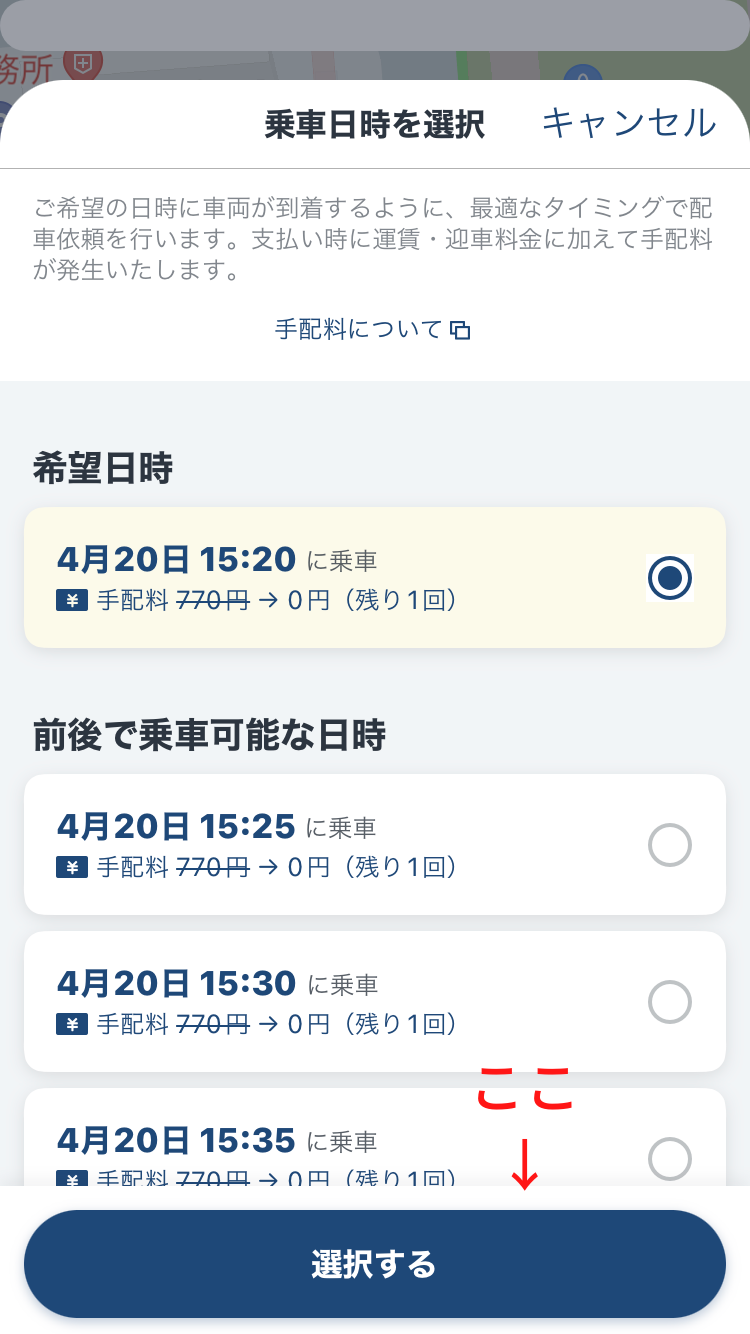
最後の画面で確認して【この条件で予約する】をタップして完了です

最後に2つ注意点について。
1つ目は、GOアプリにも表示されるように、このAI予約は送迎料金と運賃に加えて手数料が発生します。
「AI予約」でタクシーを配車する場合は、タクシー料金に加えて、弊社が定めるAI予約の手配料金がお支払い時に発生いたします。
AI予約の手配料金はエリアや時間帯によって異なりますので、「AI予約」のご利用時にアプリ内でご確認ください。※タクシー会社所定の迎車料金は別途かかります。
※エリアにより迎車料金とは別にアプリ手配料がかかる場合があります。
2つ目は、このAI予約は「GO Pay」専用のサービスとなっており、車内支払での利用は出来ないということ。
事前にGO Payの設定をしておきましょう。
タクシー会社を指定する

GOアプリを開き乗車したい場所にピンを合わせ【次へ進む】ボタンをタップします
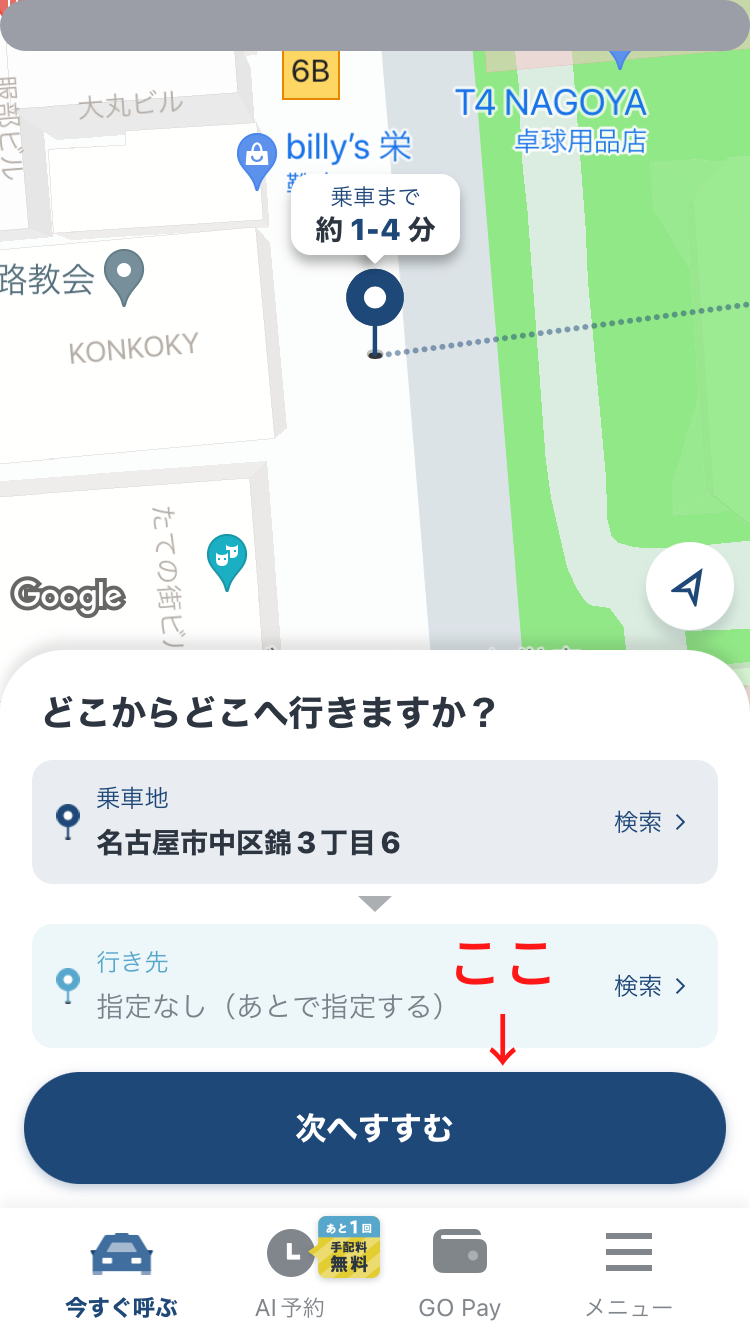
すると【条件を確認・変更】というタップできる項目があるので(わかりづらいです!)ここをタップ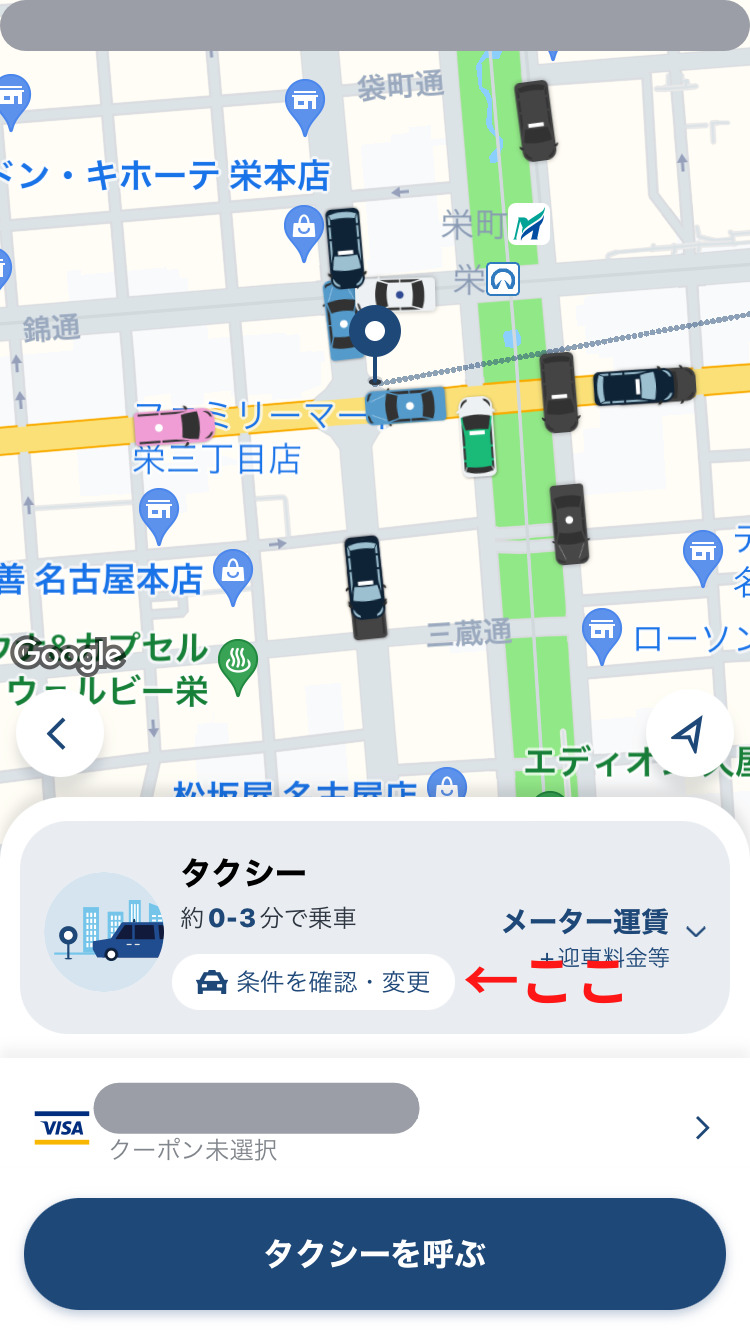
次にに「会社を選ぶ」という項目の【変更】をタップします
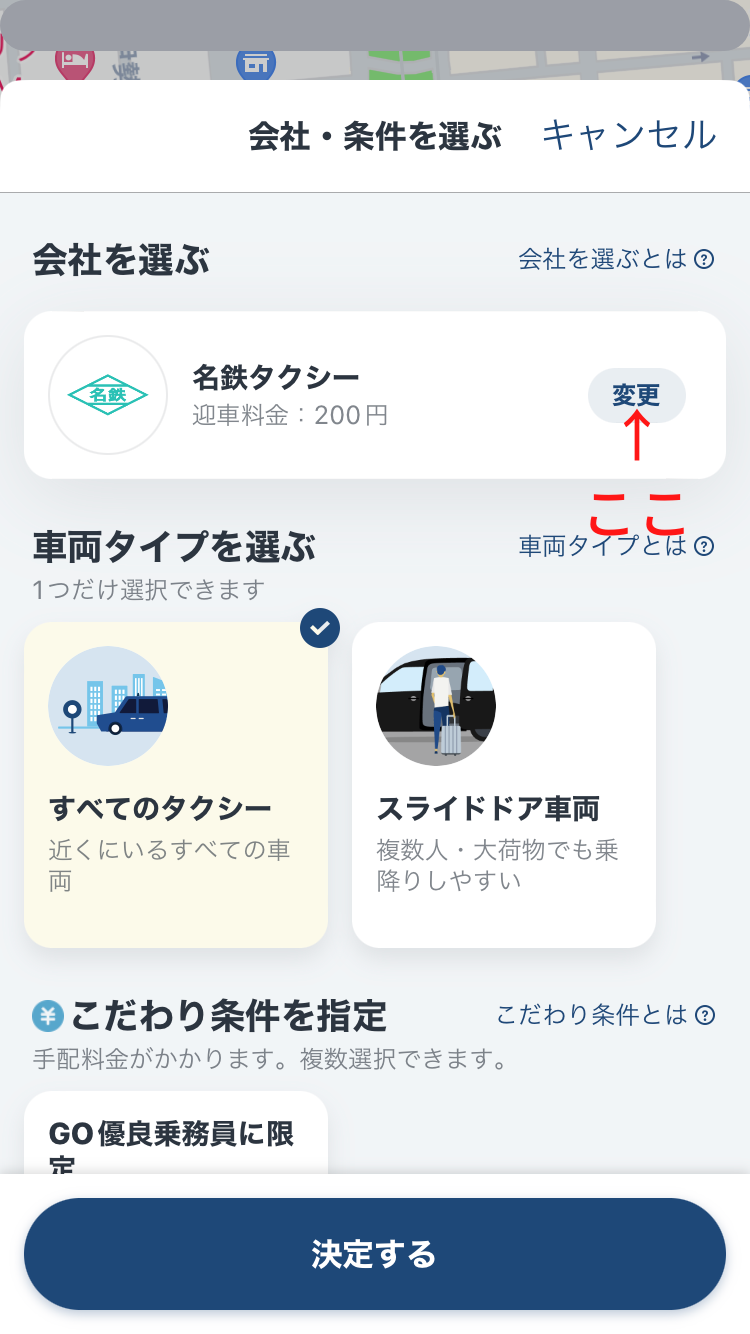
するとその地域のタクシー会社の一覧が表示されるので、
(私の地域は名古屋なのでこんなラインナップです↓)
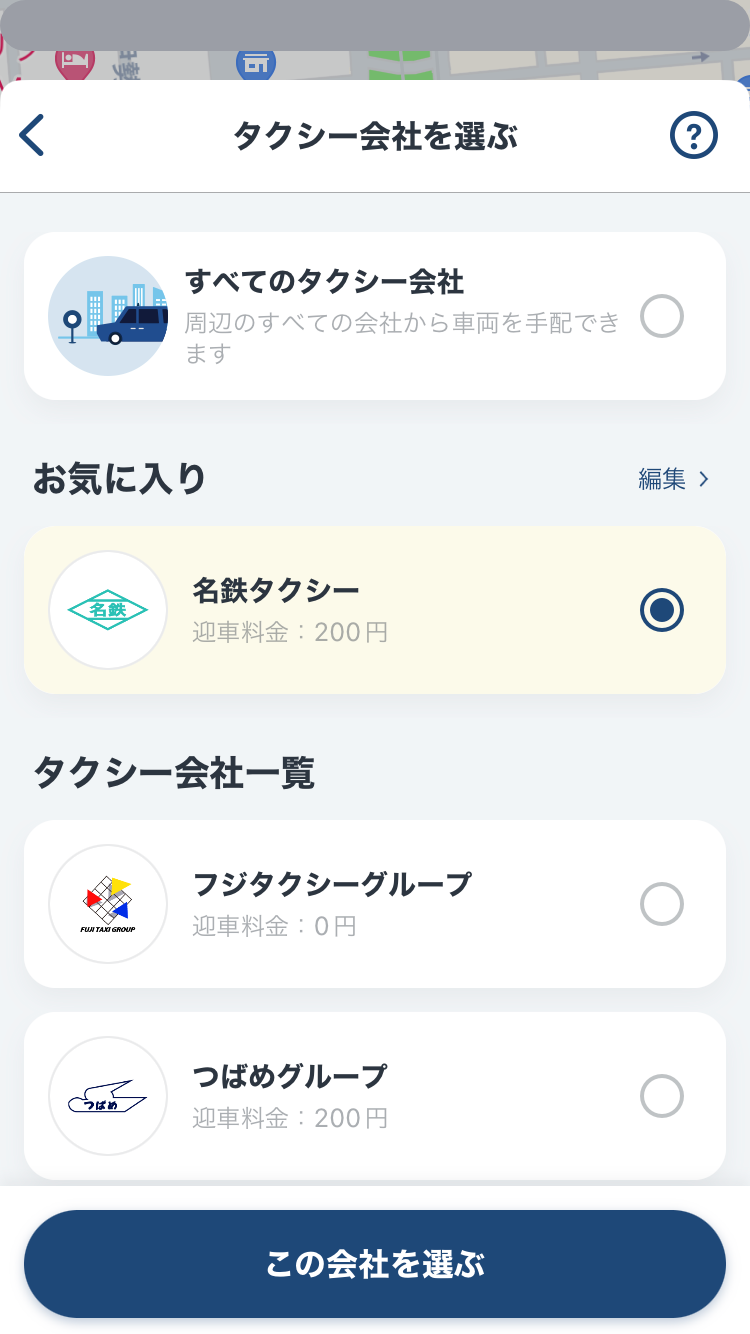
この中から乗りたいタクシー会社を選んで【この会社を選ぶ】をタップ
(例えば「つばめグループ」を選んでタップすると)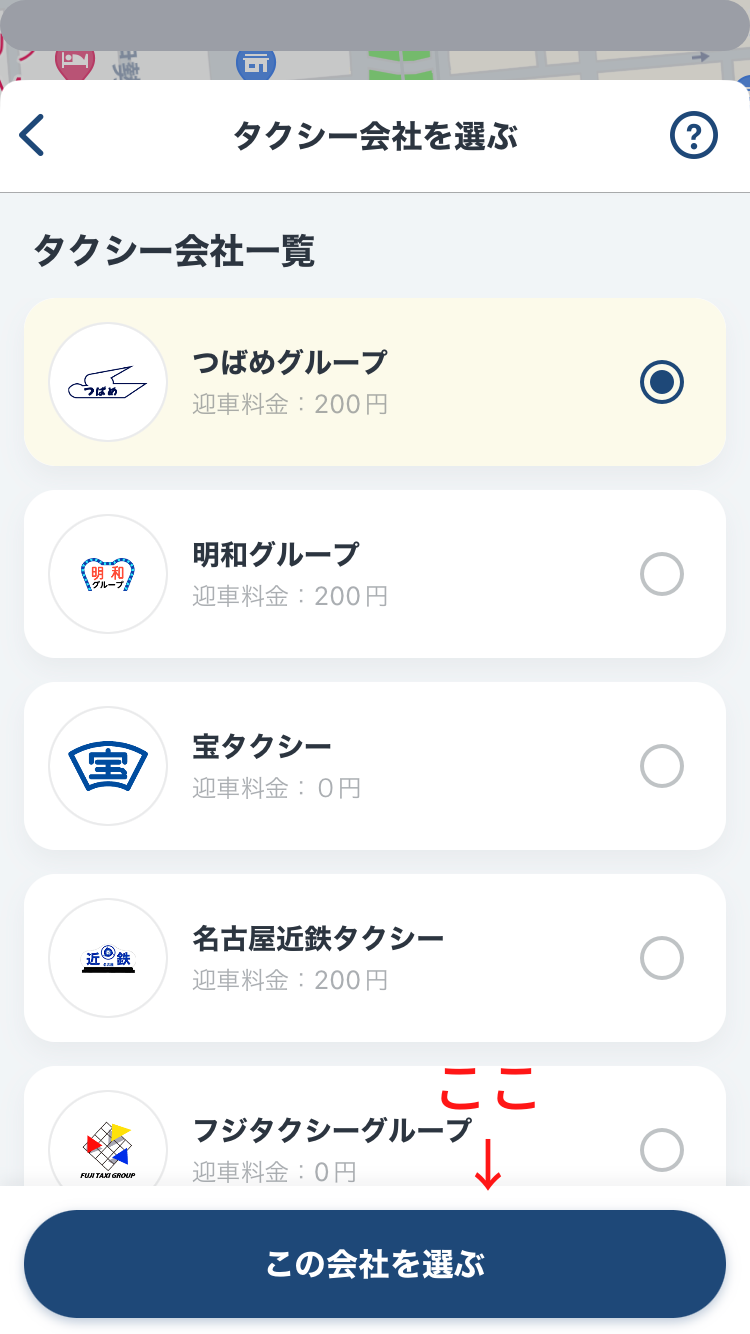
このように↓変更されるので【決定する】をタップ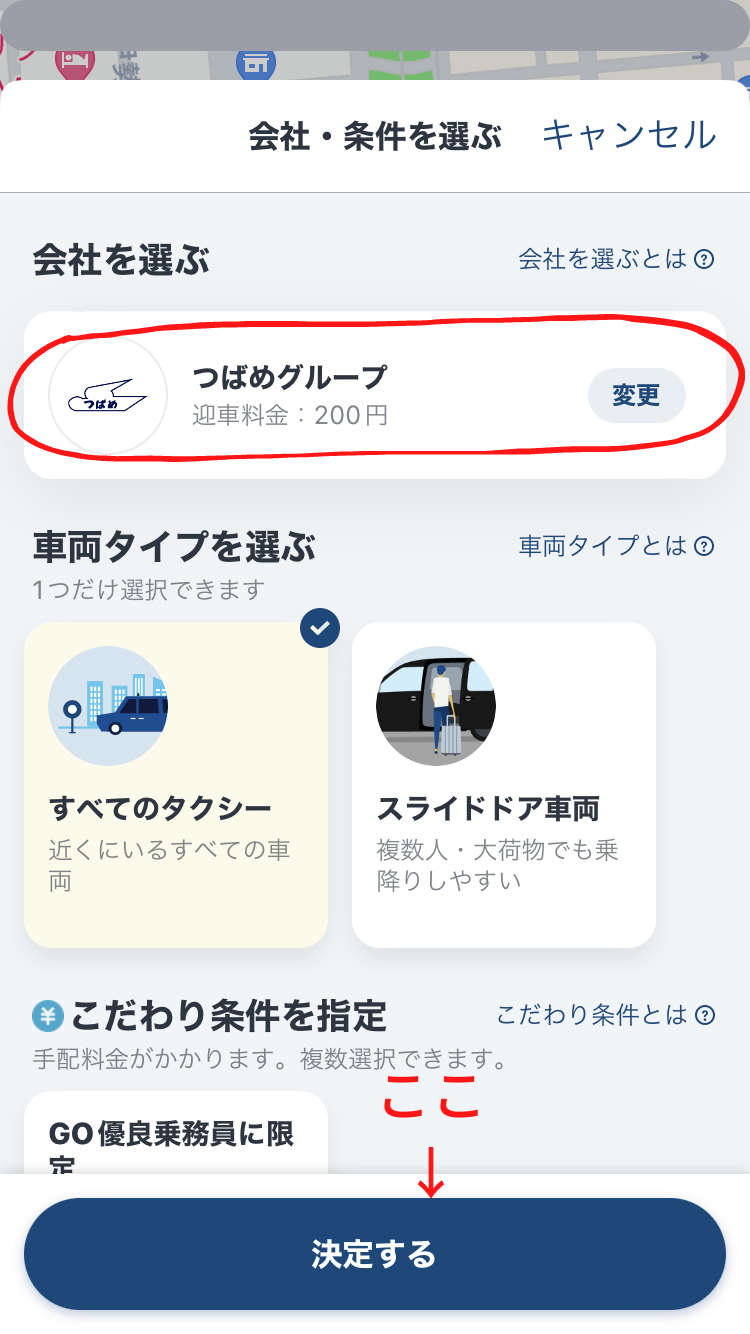
最後に選択したタクシー会社を確認して【タクシーを呼ぶ】をタップして完了
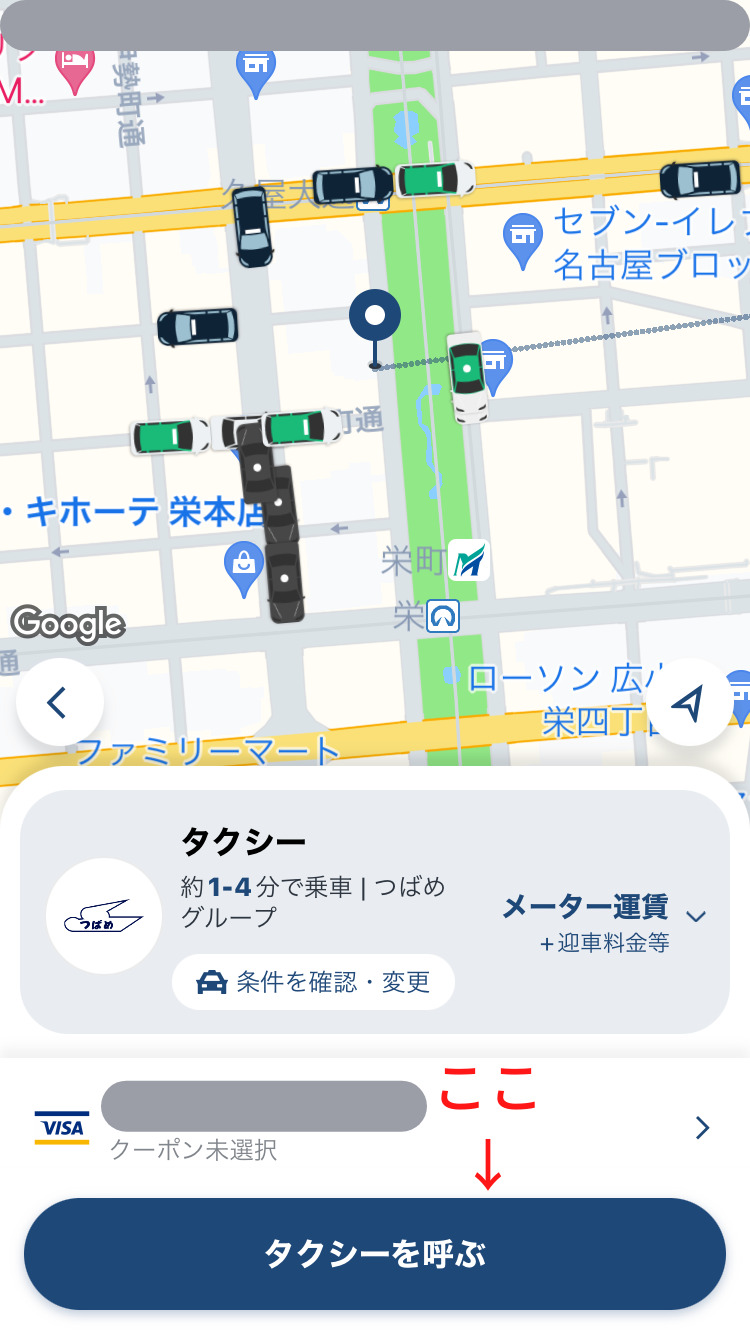
支払い方法の設定
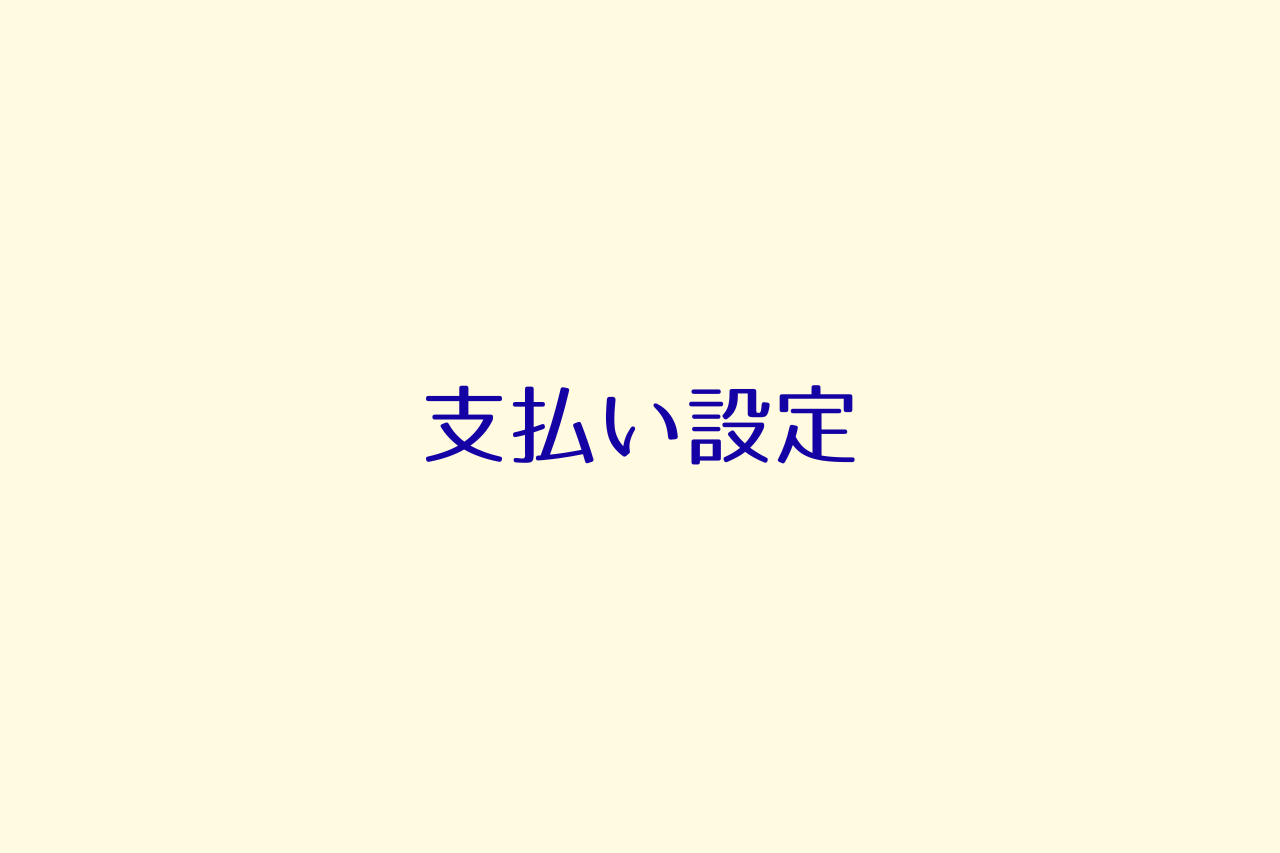
GOアプリでは、
- 車内決済
- GO Pay
といった2種類を事前に設定します。
ここで注意することは、
アプリで設定した支払い方法を変更することはできない
ということです。
「どういうこと?」ですよね^^;
説明します。
タクシーの支払い方法はご存知のようにいろいろあり(現金、タクシーチケット、各社クーポン、クレジットカード、交通系IC、QRコードなど)、流しや待機しているタクシーに乗ればそのすべての支払いに対応できますが、GOアプリで呼ぶ場合は事前に設定した支払い方法でしか支払えないとうことです。
車内決済(現金、タクシーチケット、各社クーポン、クレジットカード、交通系IC、QRコードなど)なのか、GO Payなのか。
この2択になるということです。
なので呼ぶ前に、しっかり確認しておきましょう。
GOアプリを開き乗車したい場所にピンを合わせ【次へ進む】ボタンをタップします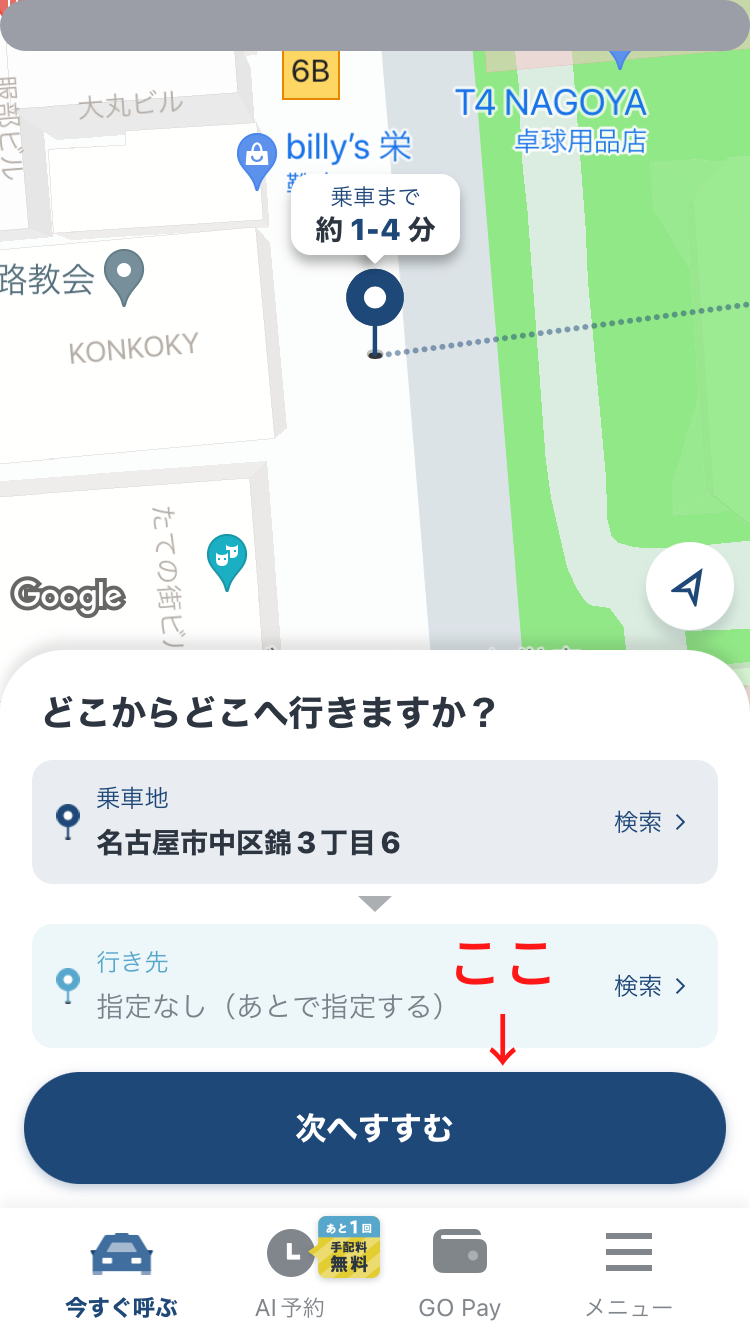
画面下の【タクシーを呼ぶ】のひとつ上の部分をタップします
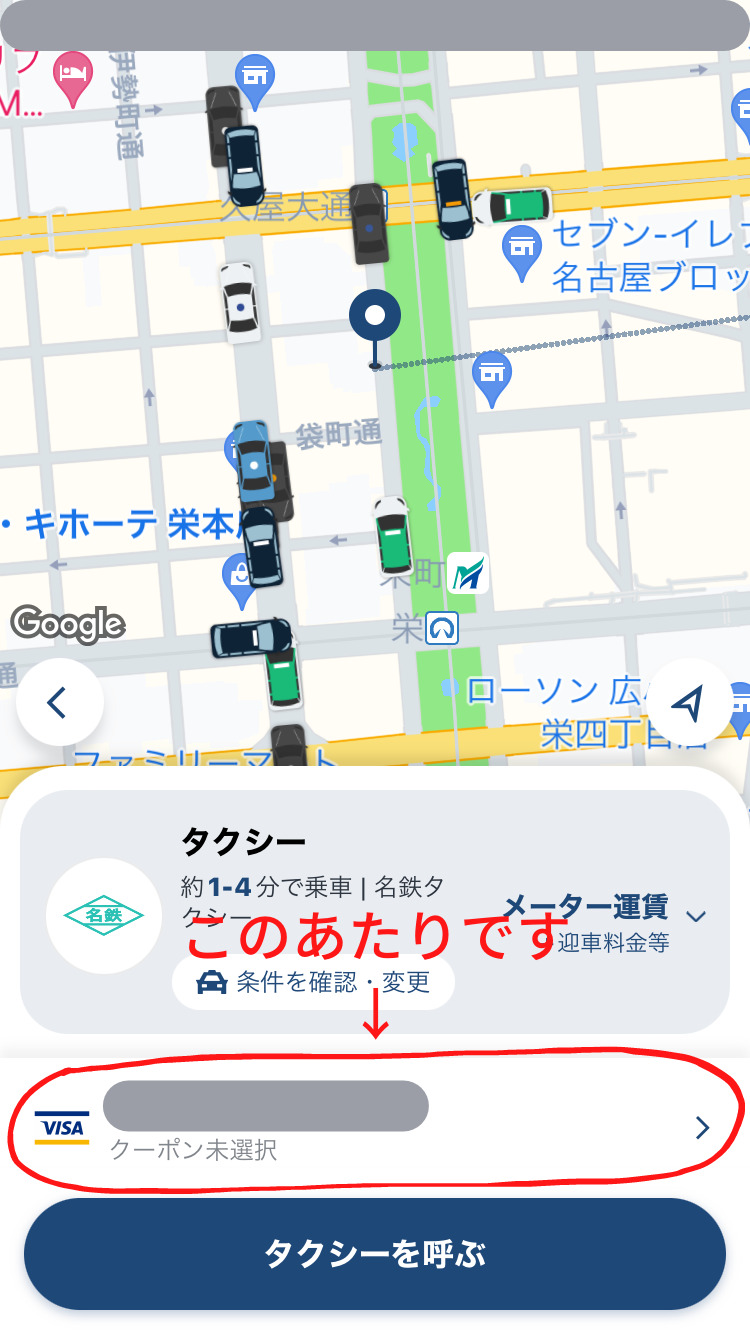
ここで「支払い設定」の車内決済かGO Payを選択しましょう
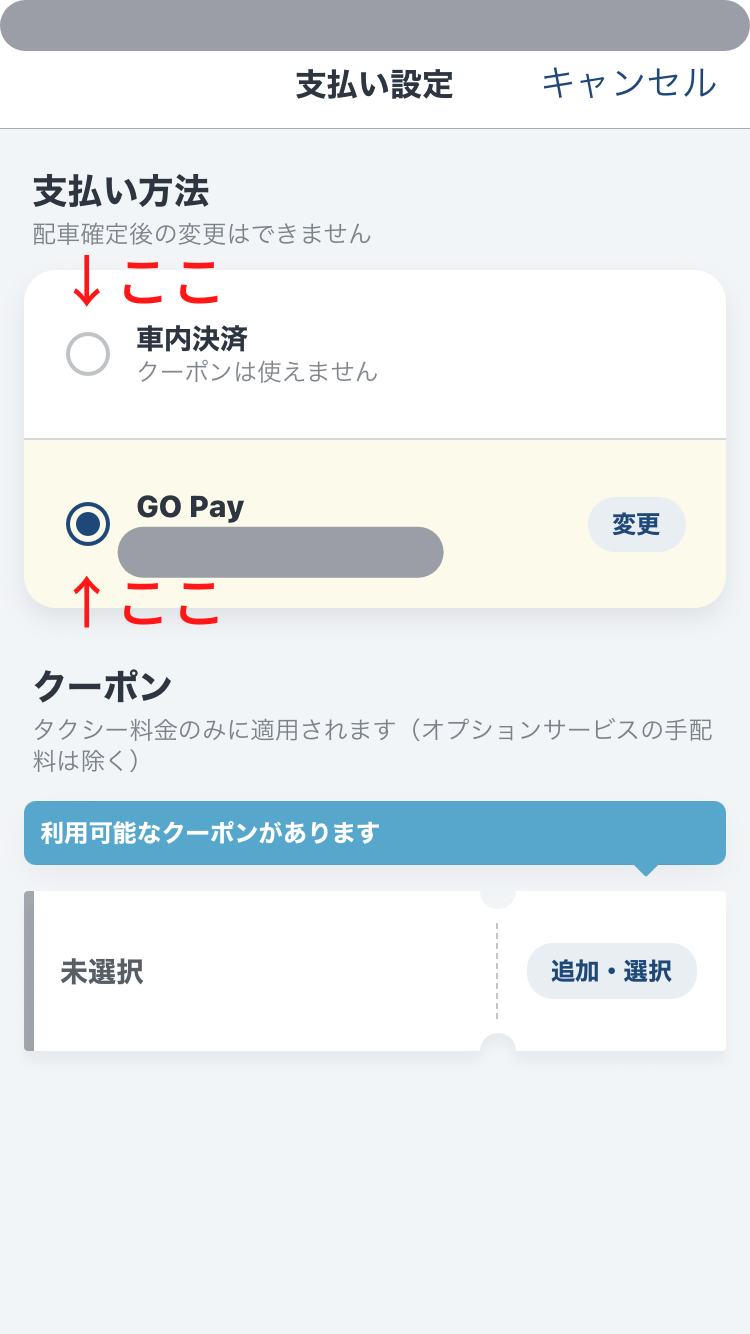
この画面ではGO Payが最初から設定してあるのでこのような↑感じですが、これを車内決済に変更すると、「この方法で支払う」のボタンが押せるようになるので、変更する場合はここをタップしましょう
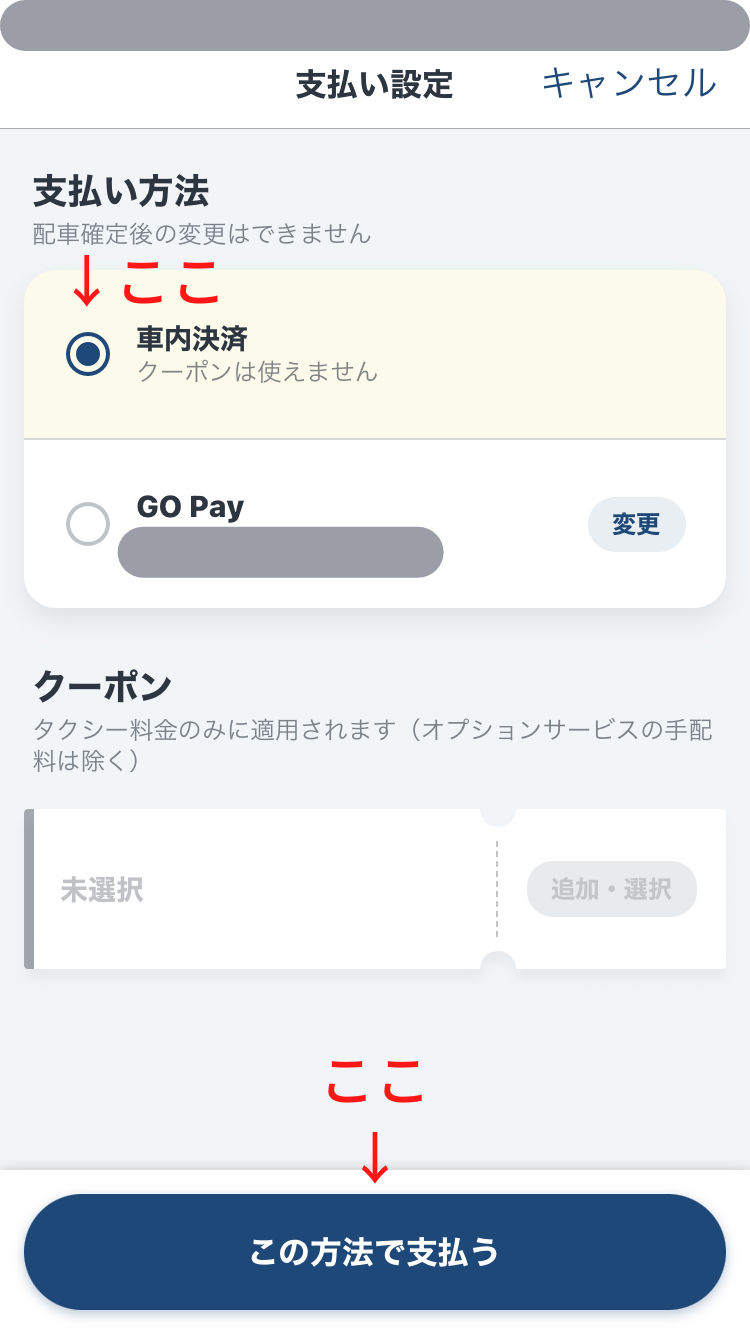
あとは次の画面で変更した決済方法になっているかを確認して【タクシーを呼ぶ】をタップすればOKです
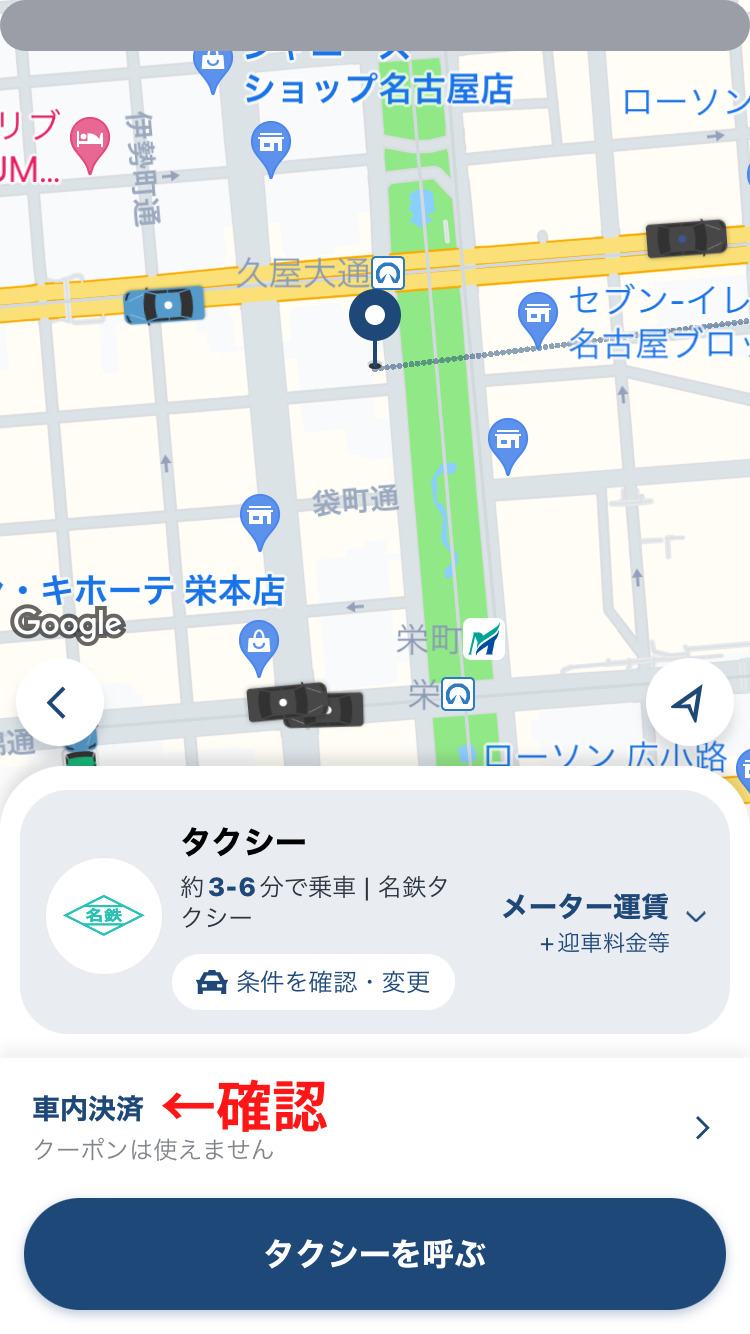
乗車後(手をあげて乗った後)GO Payで支払う方法

流しのタクシー、待機しているタクシー、電話で呼んだタクシーの支払い方法は、
- 現金
- タクシーチケット
- 各社クーポン
- クレジットカード
- 交通系IC
- QRコード
など、なにもしなくても到着後その地域に対応したすべての支払いに対応できますが、GO Payで支払う場合は
乗車中または到着後に車内の端末を操作する必要があります
大抵の場合、この端末は助手席の後ろに備え付けられています。
この端末でGO Payの支払い設定するのですがその方法が2つあり、
- タクシーの端末にGOアプリを起動させたスマートホンを近づけて情報の連携する方法
- タクシーの端末にQRコードを表示させてGOアプリのカメラで読み取る方法
です。
操作の流れ見ていきましょう。
タクシーのメーターがついた後、この端末の下の部分に【GO Pay】というボタンが出てくるのでここをタップします。
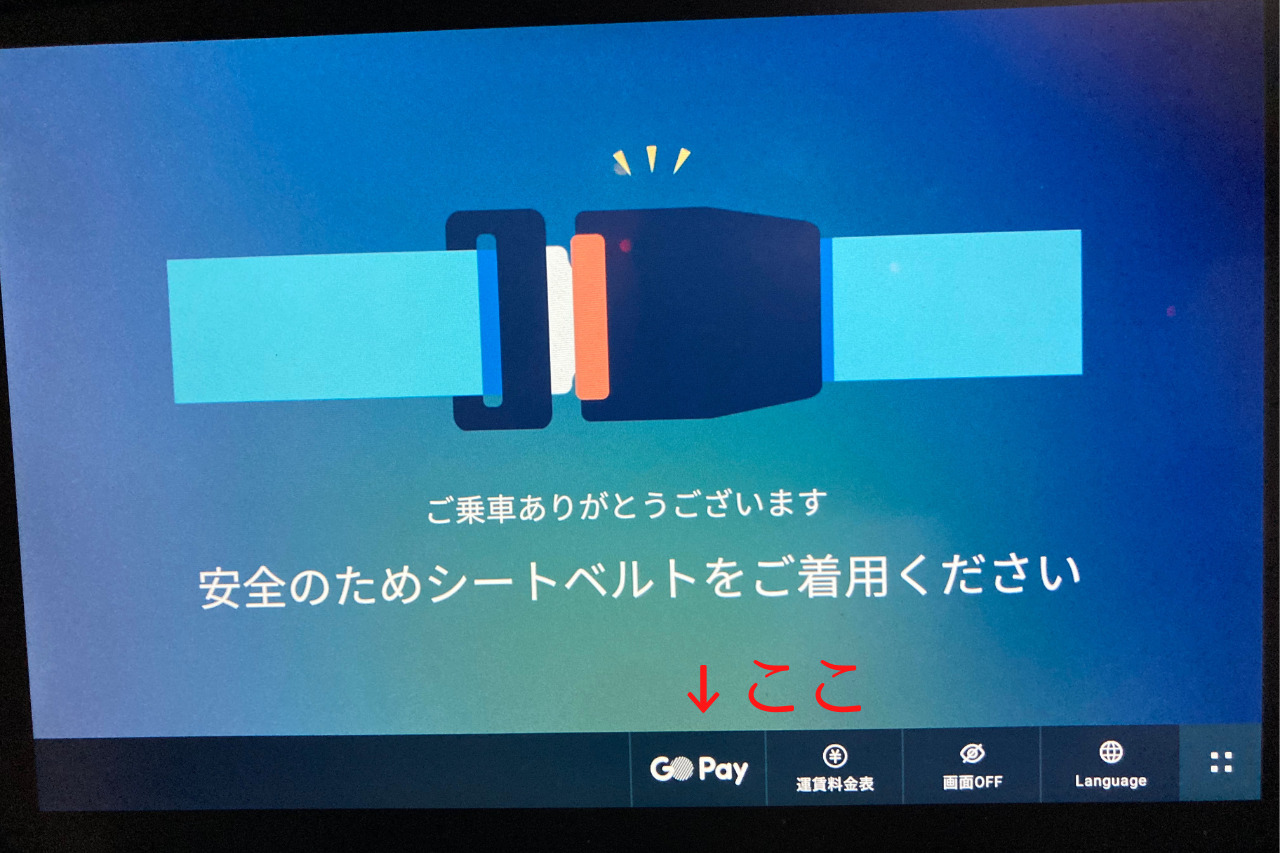
次の画面が出たら①の【タクシーの端末にGOアプリを起動させたスマートホンを近づけて情報の連携する方法】の操作が可能になります
その手順は、
- GOアプリを起動させたスマートホンを画面に近づける
- スマートホンの画面に「タブレットに接続されました」と表示されるので、【この方法で支払う】をタップ
- 「お支払いの手続きが完了しました」とスマートホンに表示されたら【OK】をタップして完了
ここで①の方法の2つの注意点、
- タクシーの端末がGOアプリを近づけた設定方法に対応してない場合はこの方法は使えません
- GOアプリの「マイク」の設定がOFFになっている場合は使えません
(?!と思ったので電話取材をしたところ、タクシーの端末から出される微弱な音をマイクで感知する仕組みだからだそうです)
「位置情報・通知・マイクの設定を確認」はこちら
次にQRコードで設定する方法は、最初の画面の下の【GO Pay】をタップした後の次の画面↓ここの【GO Pay】もタップします
(①の方法が失敗したらこの【GO Pay】をタップという流れです)
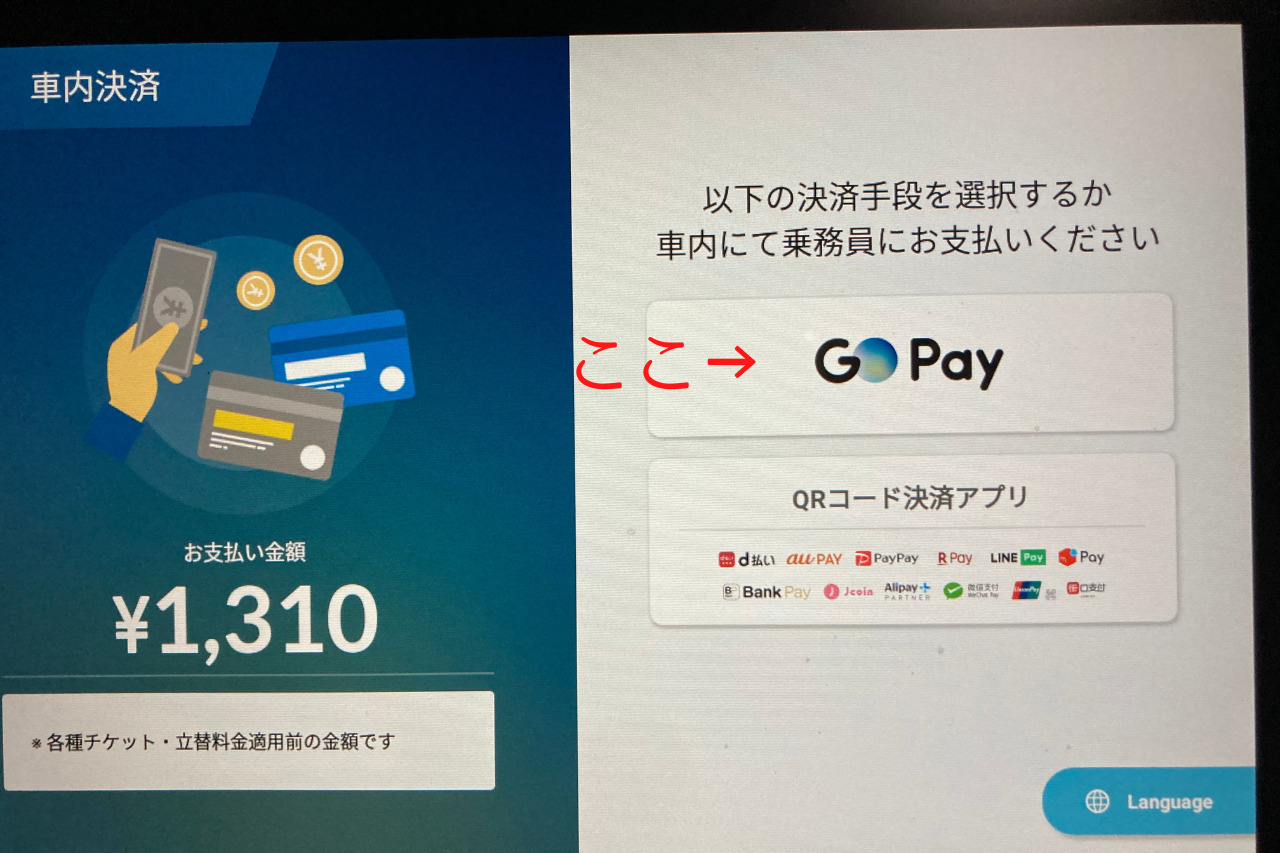
次の画面にQRコードが表示されるので、これをGOアプリのカメラで読み取ります

GOアプリのカメラの起動方法は、GOアプリを開いてすぐの下【GO Pay】をタップします
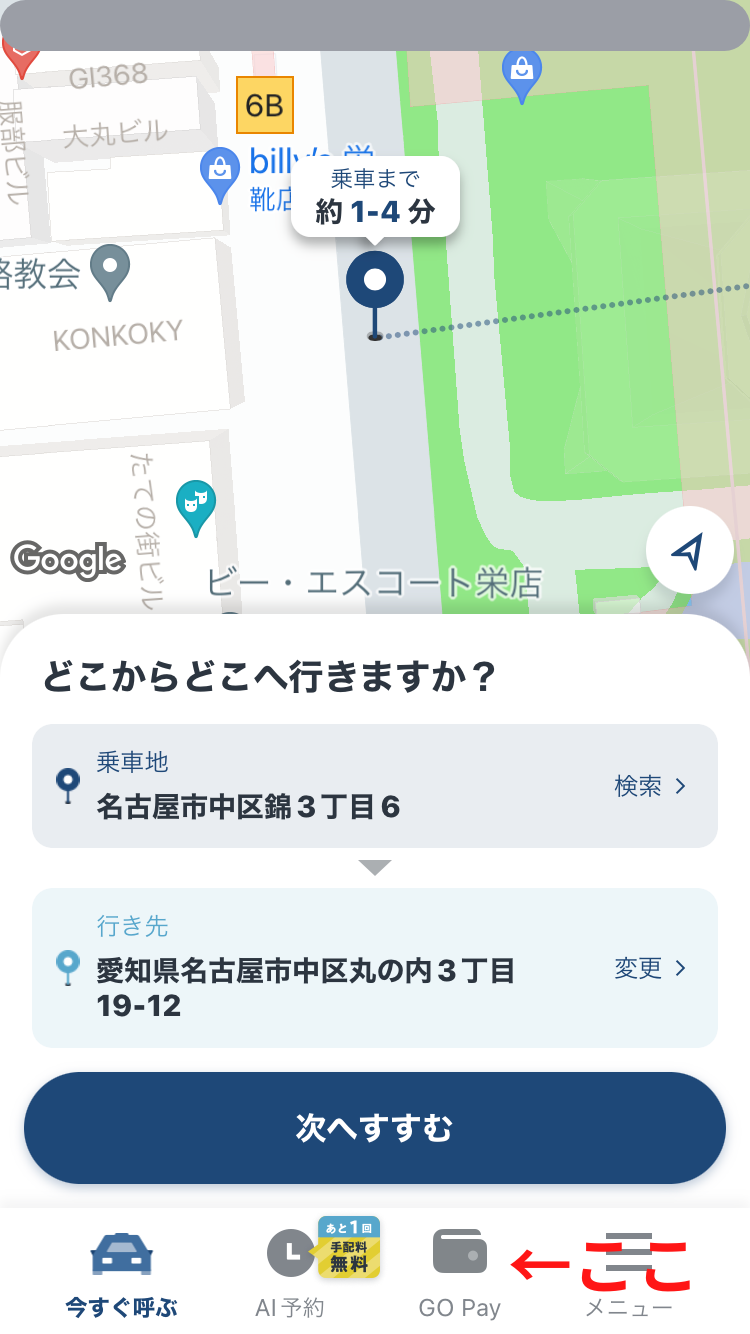
するとGOアプリのカメラが起動し「タブレットのQRコードを読み取ってください」と表示されるので、この状態でタクシーのQRコードを読み取りましょう

あとは①の方法と同じで、
- スマートホンの画面に「タブレットに接続されました」と表示されるので、【この方法で支払う】をタップ
- 「お支払いの手続きが完了しました」とスマートホンに表示されたら【OK】をタップして完了
クーポンの入手方法

クーポンの入手方法は主に2つ
- 新規登録登録で500円
- お友達の紹介で2,000円
です。
新規登録のクーポンに関しては最初に説明した手順で入手できますので、②のお友達の紹介について見ていきましょう。
最初に注意点として、
「GOアプリをインストール済みの友達でGOを利用してない」
という条件でこのクーポンは取得できるで、その友達がすでにGOアプリを使っていたらこのクーポンをもらうことはできません
クーポン取得の流れは、
紹介する人が紹介コードを送る
↓
紹介された人がその紹介コードをアプリに入力
↓
友達紹介クーポン取得から60日以内に初めて配車依頼および乗車完了(流しのGOPay決済でもOK)
↓
数日後
紹介した人に2,000円分のクーポン
紹介された人に2,000円分のクーポン
というものです。
GO BUSINESS(法人契約)での乗車、お支払いはクーポンの付与対象外
実際の画面でくわしく見ていきましょう。
紹介する人
GOのアプリの【メニュー】をタップ
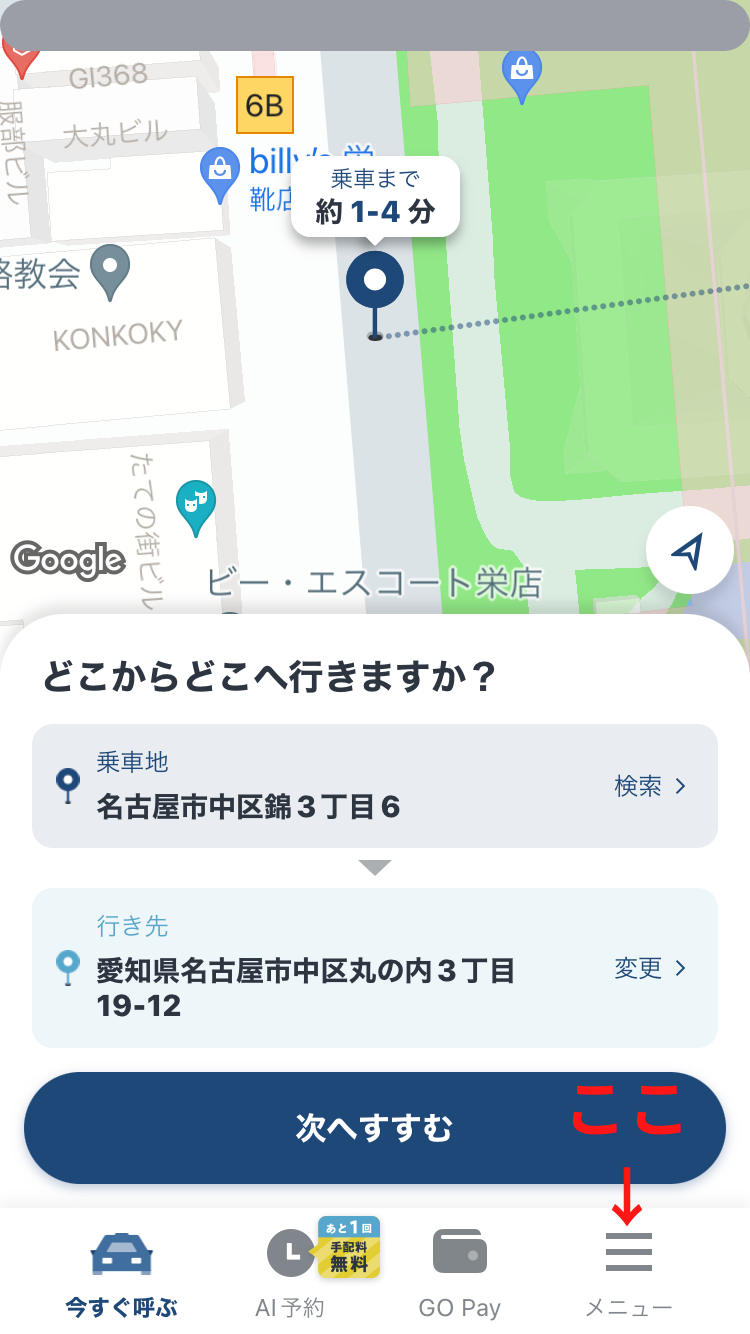
【友達紹介(2,000円分)】をタップ
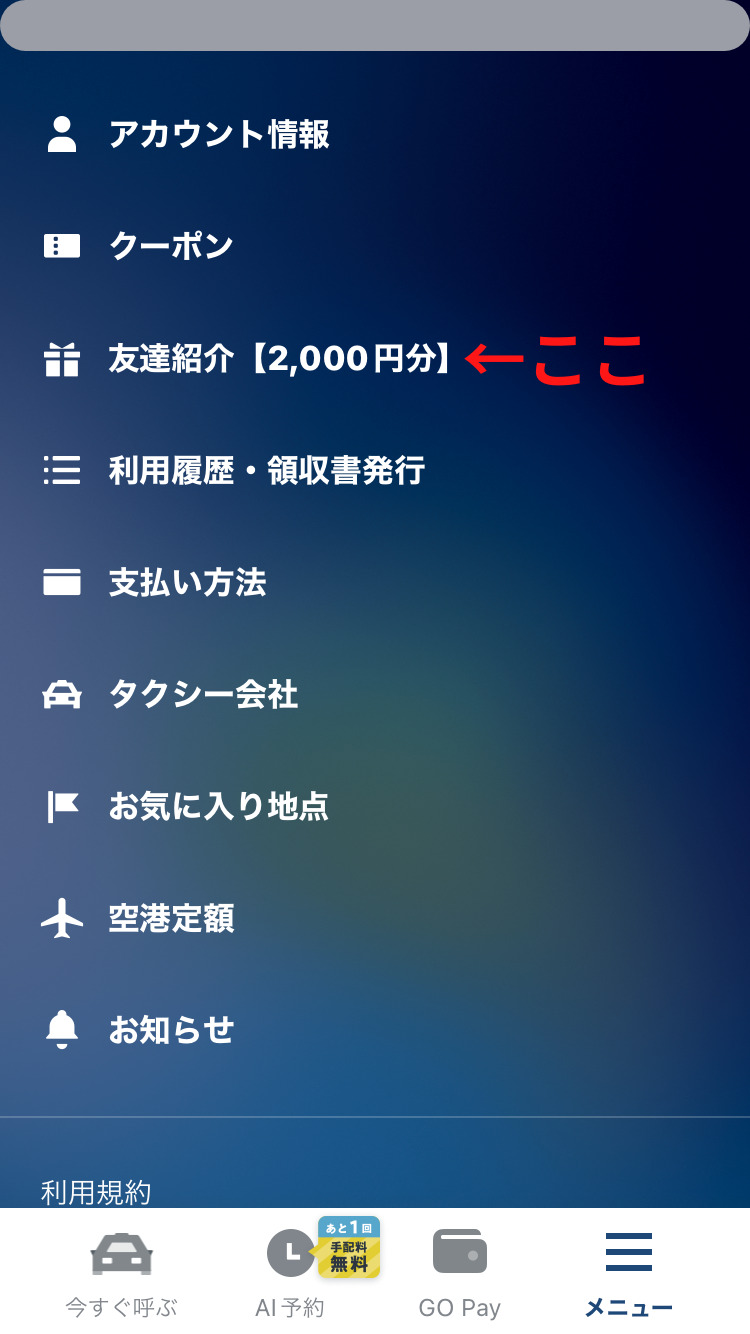
「友達に送る」をタップしコードを送付する

紹介される人
紹介する側から友達紹介コードを受け取り、アプリのメニューを開き
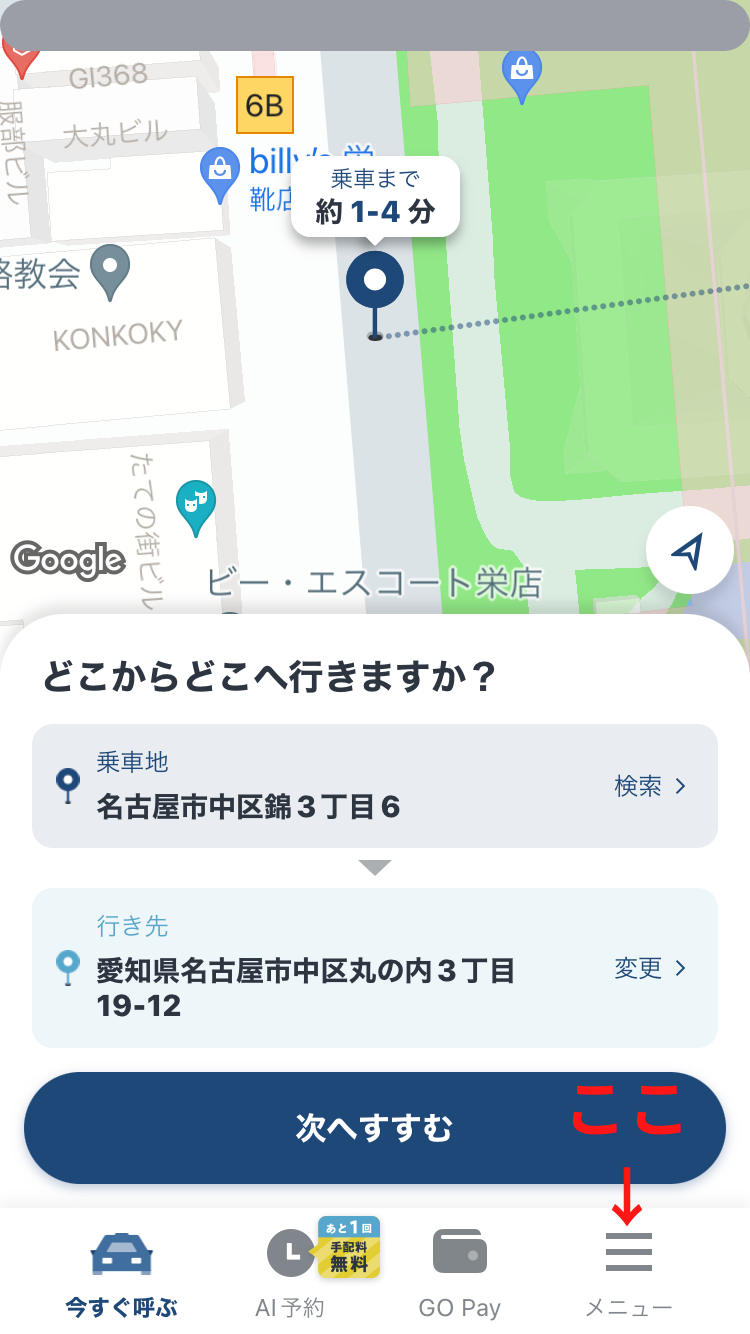
【クーポン】をタップ

【登録】をタップ
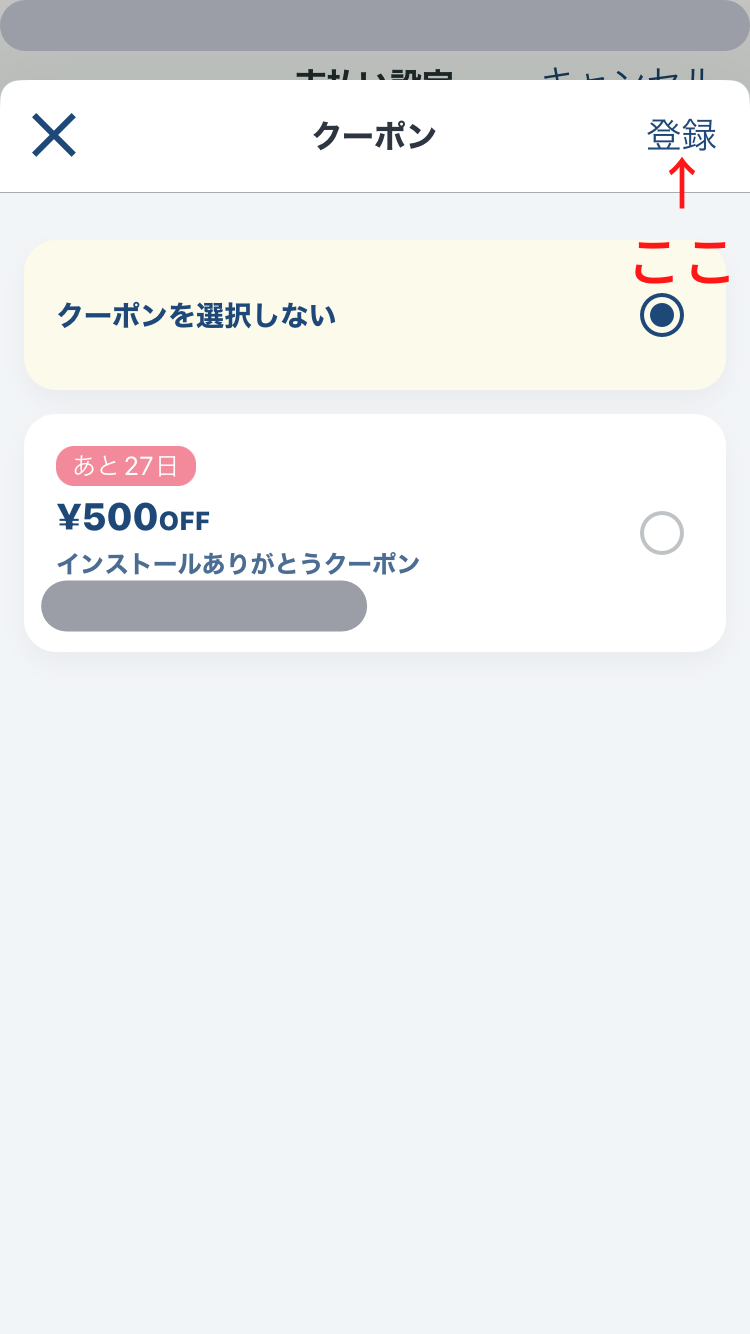
送られてきた友達紹介コードを入力
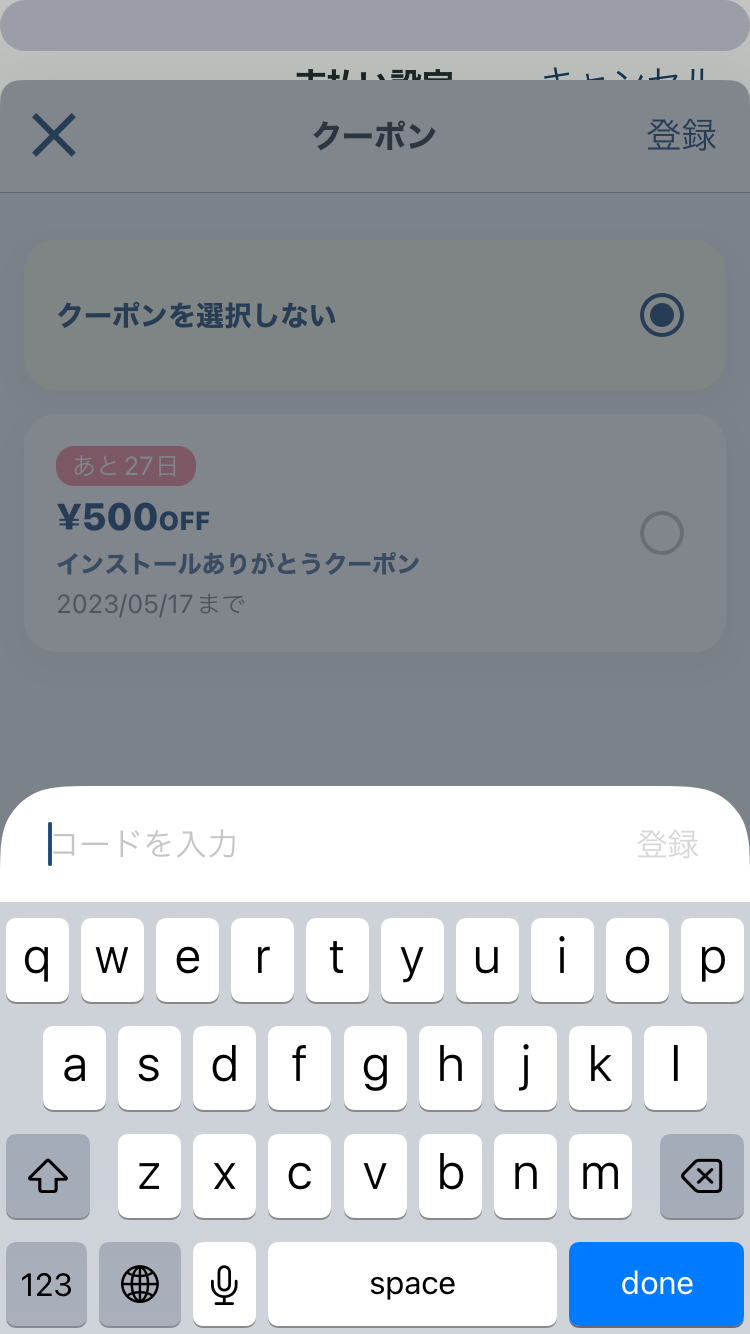
あとは取得した友達紹介クーポンの使用期限内にGOアプリを使うことで2,000円分のクーポンをもらうことができます
配車後キャンセル方法とGOの【キャンセルポリシー】について

【タクシーを呼ぶ】をタップ後、3分以内であれば無料でキャンセルが可能です。
配車依頼後、画面右上のボタンから配車キャンセルができます。
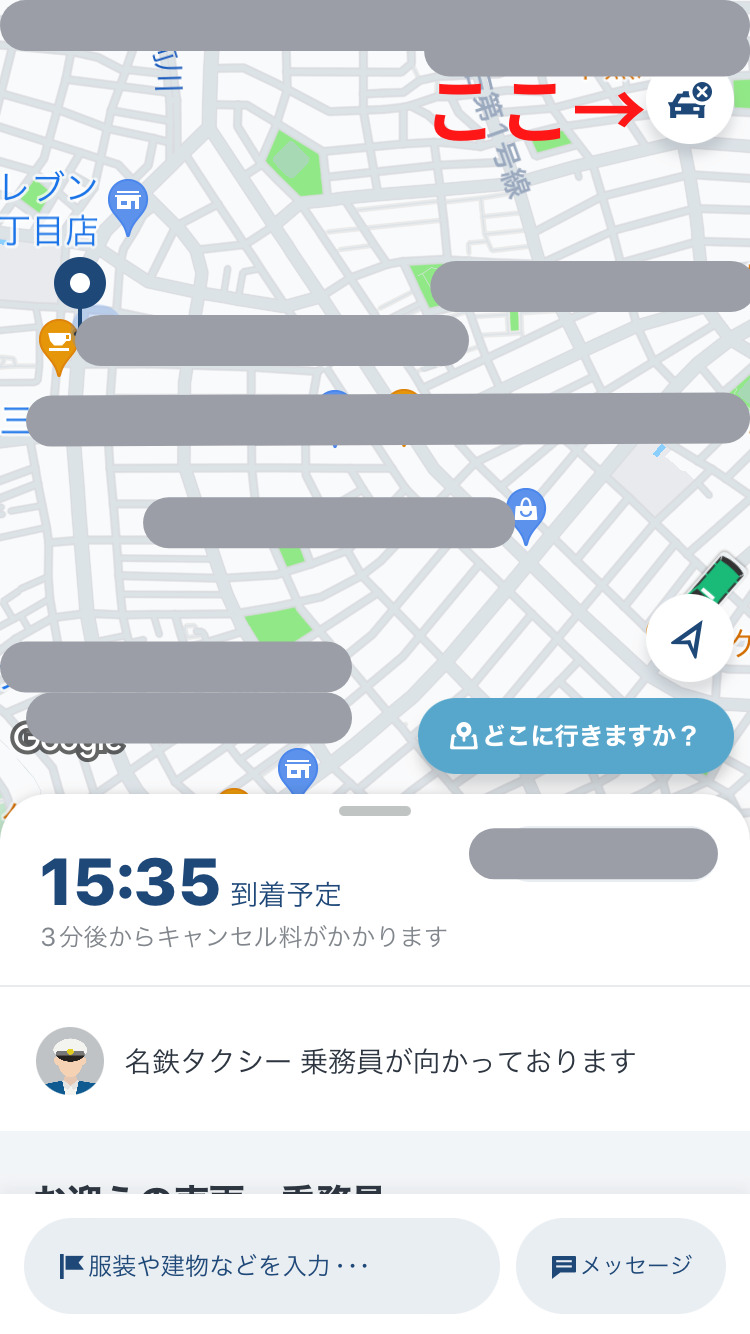 【上記に同意して配車をキャンセル】をタップ
【上記に同意して配車をキャンセル】をタップ
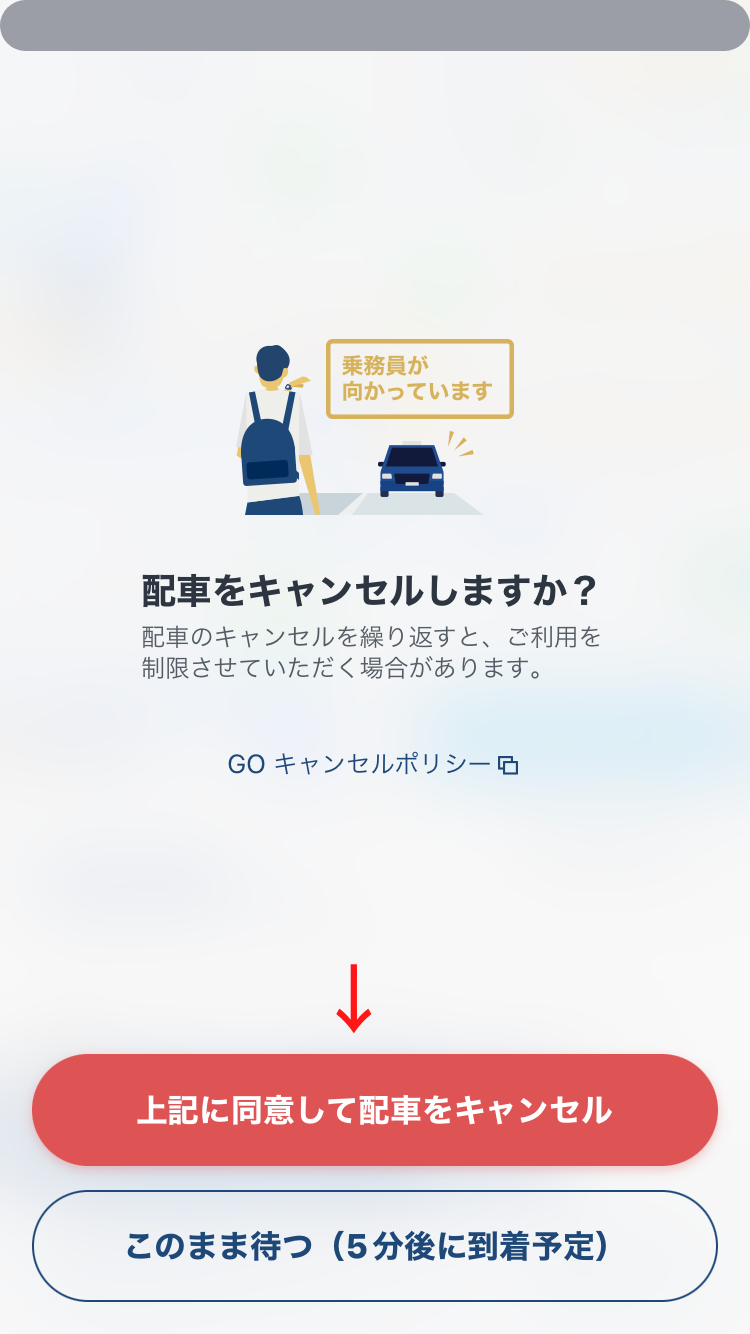
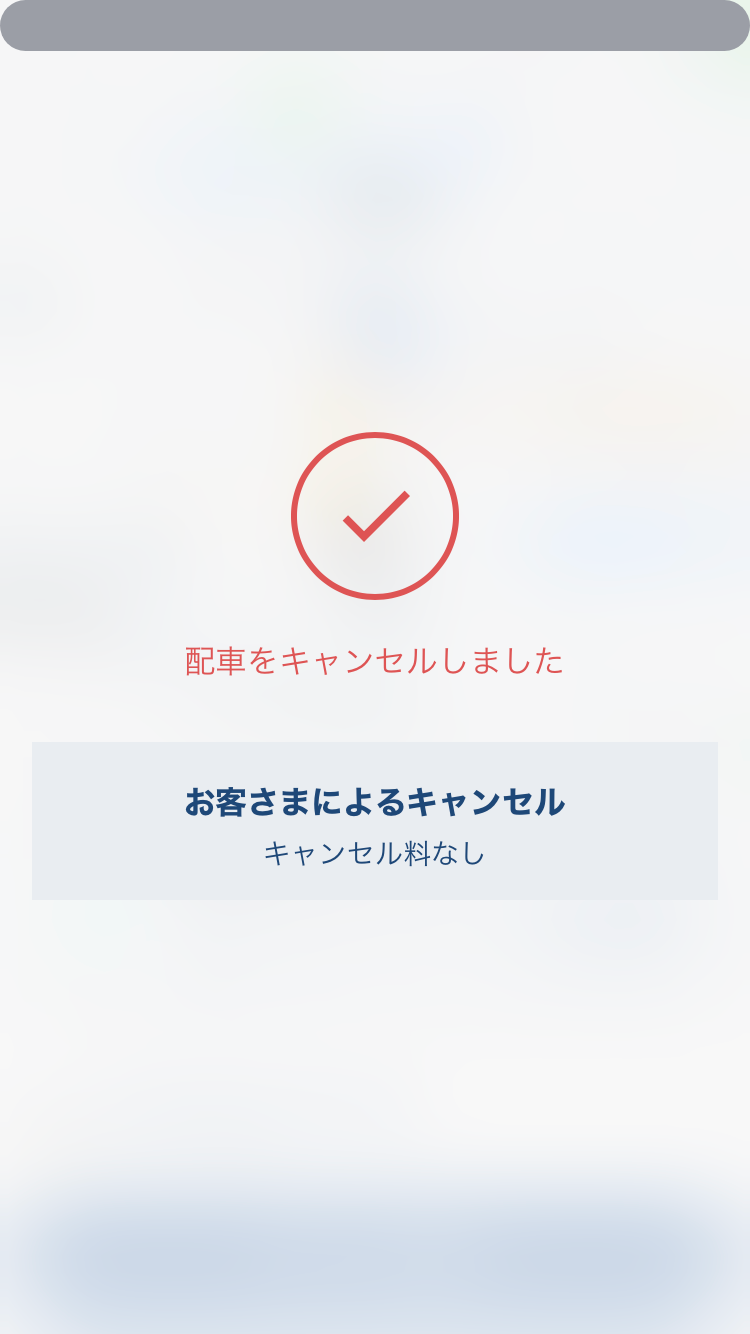
となりますが、
キャンセルポリシーをしっかり確認して、基本的にキャンセルしない配車を心がけましょう
「キャンセルポリシー」とは、
予約のキャンセルに関する注意事項やルールのことです
これは、
・キャンセルした場合のキャンセル料
・予約後のキャンセル可能期間
を明確にしたものを指します。
予約をする前に必ず確認しておきましょう。
GOアプリの場合は、
1. キャンセル料金の請求について
(1) 以下の場合に、キャンセル料金500円(税込)を請求致します。
タクシーの配車確定後3分以上経過後にお客様都合で配車をキャンセルする場合
タクシーが迎車場所に到着後お客様を特定できずに5分以上経過したため乗務員が配車をキャンセルする場合
などが明記されています。
「GOを使うと領収書をくれない?」この問題解決とGO Payを使った時の領収書のもらい方(入手方法)

GO Payを使ったら、領収書はタクシー内では発行されません。
後からアプリ内よりメール経由でPDFをダウンロードします。
GOアプリの領収書発行
アプリを開いて【メニュー】をタップします
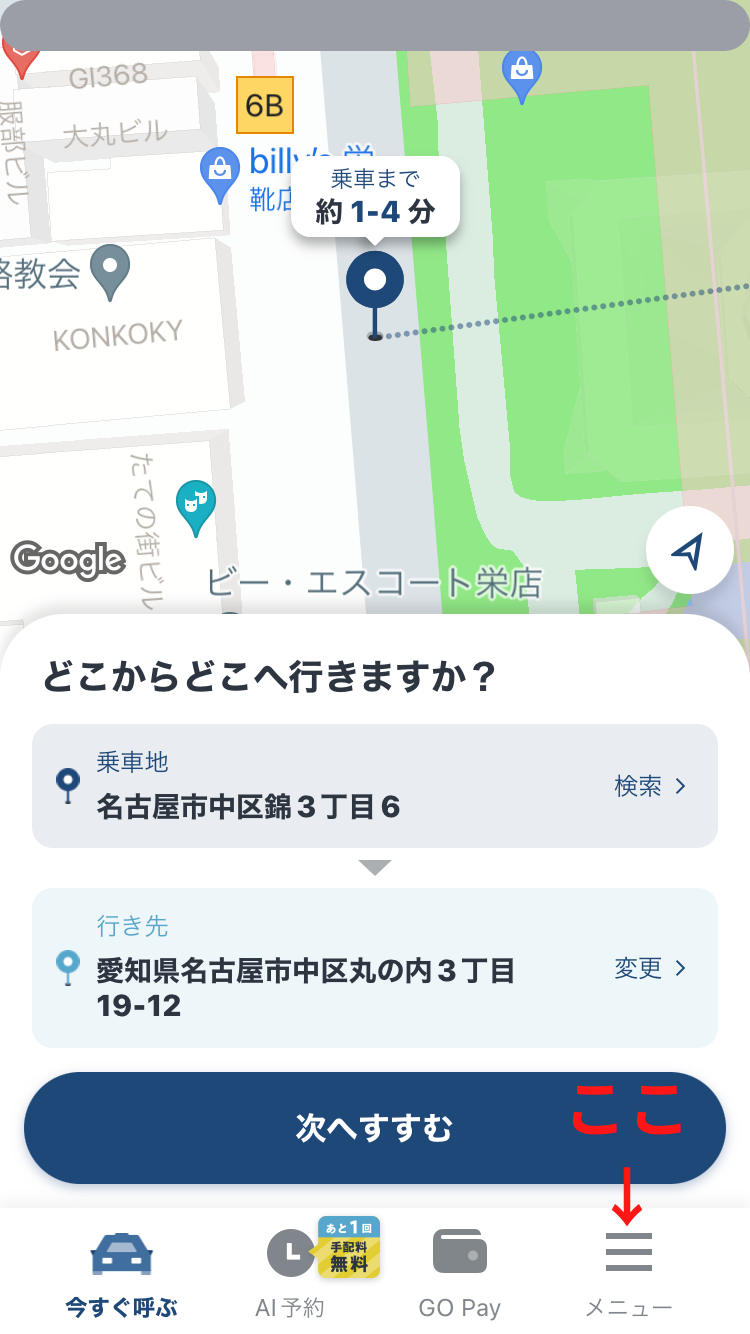
次に【利用履歴・領収書発行】をタップ
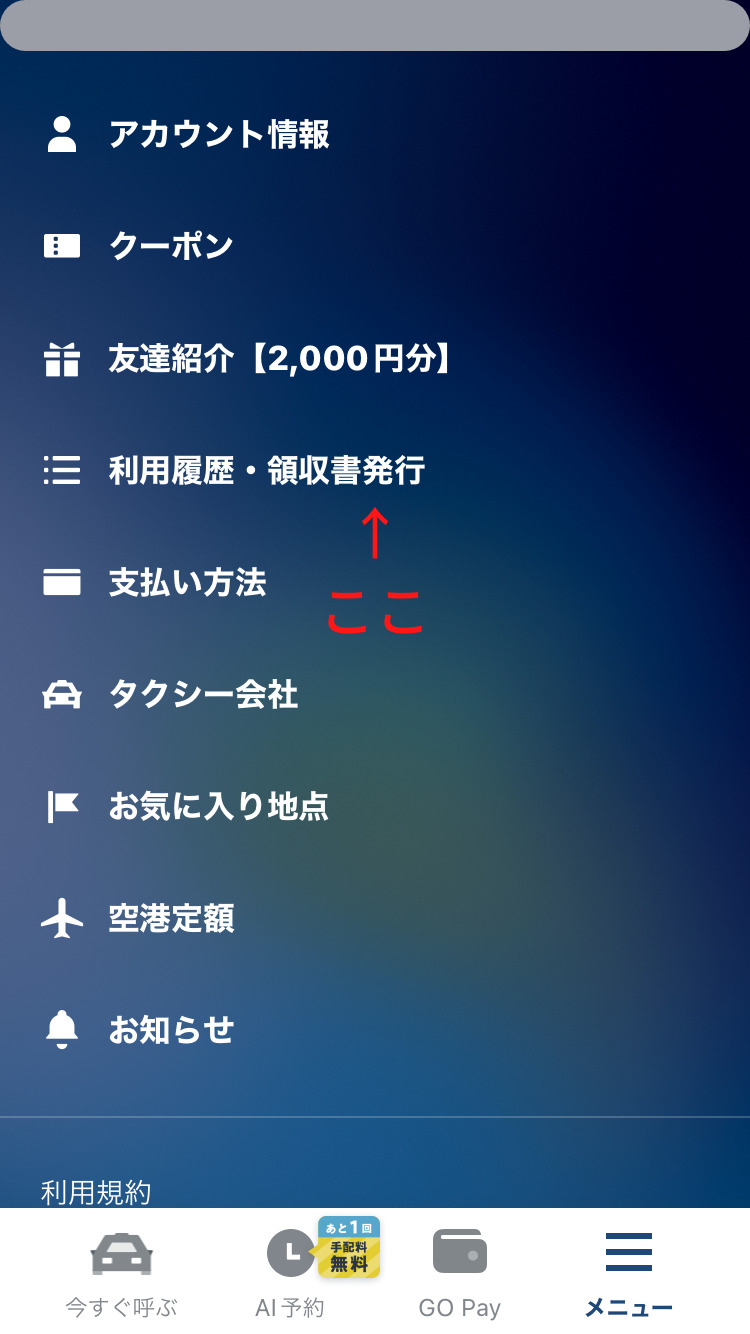
該当する支払いを選択
↓
メールにてPDF方式で届きます
メールが届かない場合の対処法としてはGOのQ&A「GO Payの領収書メールが届かない」で解説されているので参考にしてください。
「GOを使うと領収書をくれない?」について
GO Payを設定すると目的地に着いてすぐに降りれるのでとてもスピーディーなシステムです。
しかも、
領収書は後からアプリ内よりメール経由でPDFをダウンロードなので、最後の最後で「領収書ください(汗)」という残念な流れの心配もありません。
しかしこの点で「運転手さんが領収書くれない!」という上記の流れを知らない人のトラブルもあるようです。
これについてはタクシー会社へ問い合わせたところ、
GO Payを使用の場合は、アプリからダウンロードすることができるので(アプリからのダウンロードが前提なので)、こちらから出してしまうと「ひとつの支払いで複数領収書が存在することになるから」
経費計上などの際に不正があった場合、それに加担してしまう状況になりかねない
ということだそうです。
すごく丁寧に説明していただきありがとうございました。
ちゃんと聞くと納得です。
同じ領収書が複数あったらいけませんよね。
ちなみにGOのQ&Aページにも、
GO Pay決済時、車内では下記事由により領収書を発行しておりません。
・領収書の二重発行防止のため
・弊社提供のクーポン利用の場合や事前確定運賃注文の場合、車内発行の領収書に正しい金額が適用されないことがあるため
と明記されています。
「GO Payを使ったらアプリからダウンロードをする」これがルールなので運転手さんからはもらえないということです。
ブラウザとは?アプリのインストール画面にならない場合の対処法

ブラウザとはネットを見るために使うソフトのことです。
このページを見ているソフトが「ブラウザ」ということです。
ブラウザの種類は、
・Internet Explorer
・Safari
・Microsoft Edge
・Google Chrome
・Firefox
・Opera」
などがあり、スマートホンの場合、
iPhone
↓
Safari
Android
↓
Google Chrome
という感じで標準搭載されています。
もちろん標準装備のブラウザ以外もストアからダウンロードして使用できます。
そして、
「アプリのダウンロード画面にならない!」
などの対処法としては、このブラウザを変えてみるという方法もあります。
私も最初「Chrome」でGOアプリをダウンロードしようとしていましたが、リンクをタップしてもアプリのダウンロード画面なりませんでした。
問い合わせてみたところ「ブラウザの問題」と教えていただき、その後ブラウザを「Safari」に切り替えてやったら問題なくできました。
なので同じ症状でGOアプリのダウンロード画面に進まない場合は、「Safari」で作業することをおすすめします。
タクシーを呼べる地域をアプリ別の比較
(2023年4月調べ)

GO(ゴー)
北海道、青森、岩手、秋田、宮城、山形、福島、茨城、栃木、群馬、埼玉、千葉、東京、神奈川、新潟、富山、石川、福井、長野、静岡、岐阜、愛知、三重、滋賀、京都、大阪、兵庫、奈良、和歌山、広島、山口、香川、徳島、愛媛、高知、福岡、佐賀、長崎、熊本、宮崎(拡大中)
DiDi(ディディ)
北海道、宮城、東京、埼玉、千葉、神奈川、静岡、愛知、大阪、兵庫、京都、広島、福岡、長崎、沖縄(拡大中)
S.RIDE(エスライド)
東京23区、三鷹市、武蔵野市、埼玉、神奈川、千葉、茨城、愛知(名古屋市)、大阪、宮崎(拡大中)
Uber Taxi(ウーバータクシー)
東京・大阪・名古屋・札幌・広島・京都・福岡・福山・郡山・仙台・青森・高知・中頓別・京丹後・淡路島(拡大中)
どのアプリも都市圏なら問題ないのですが、少し地方になると一目瞭然。
断然GOのカバー率が高くなっています。
この点でGOの利用者が多いという理由がわかると思います。
まとめ

以上、
- ダウンロード
- 登録〜設定
- 使い方
の順で解説してきました。
まず【ダウンロード】はこちら↓からスマートホンですすめて、
タクシーが呼べるアプリ GO《ゴー》
次に、
- 携帯電話番号の入力
- ユーザー情報の入力
- 位置情報・通知・マイクの設定
と【登録〜設定】をして、上記の【使い方】を参照していただければOKです。
簡単に【使い方】を説明すると、
GOアプリを開くと現在地の地図が表示されるので、タクシーに来てほしい場所にピンを合わせて【タクシーを呼ぶ】をタップ
これだけです。
タクシーを呼ぶなら断然アプリが便利なので、ぜひ活用しましょう。
今回はここまで!
COMMENT